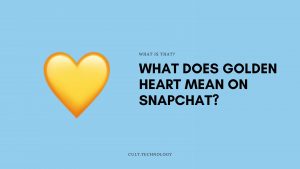Clipboard on iPhone – In today’s world, if you are unaware of the smartphone tips and tricks you are missing out on a lot of things. These tips and tricks help you in day-to-day life and make your work easier and more efficient. There are multiple tips that you can use to carry out various tasks without much hassle.
For example, there is a hack by which you can turn on your mobile flash without even turning on the settings. Just like that you can copy stuff and keep it stored in your mobile’s clipboard and can use it later to paste it anywhere.
But for that, you need to know where the clipboard on your phone is and how it functions. There are different ways for different devices to open the clipboard. In this article, we are going to particularly learn how to find the clipboard on an iPhone and how to use it.
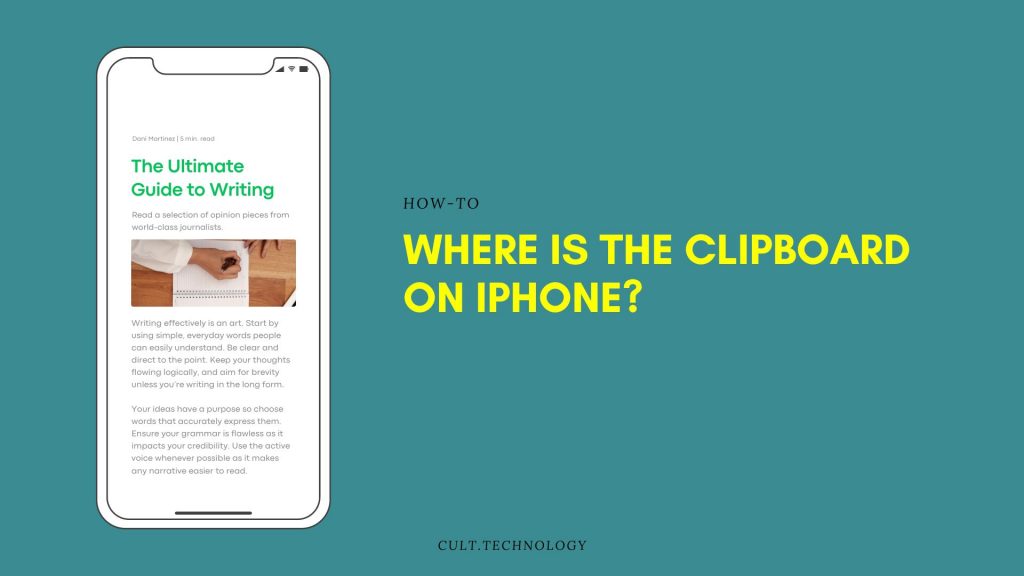
What is a Clipboard?
Before knowing where to find the clipboard you must know about it. Whether it is an iPhone or any other device, the basic definition of the clipboard is the same.
A clipboard is a built-in function that enables you to cut or copy text from any source, store it in a place, and then use it anywhere you wish to. It allows you to cut/copy texts from one app to another.
The clipboard can be called an alternative tool for the Cut-Copy-Paste function.
However, if you are thinking to get a way to turn on the settings for a clipboard, you won’t find one, because iPhone does not have one. The clipboard is completely hidden. By default, there is no choice to do so in this instance. All you have to do is access the clipboard remotely using several methods.
How to access Clipboard on an iPhone?
You must browse questions on the internet like “Where is the Clipboard on my iPhone?” or “How can you find the Clipboard on an iPhone?” The results, however, will be a disappointment to you since you won’t be able to enable the feature in your settings simply.
Although Apple’s ecosystem may provide a multitude of tools and services, there is nothing related to the clipboard. Don’t worry we’re here to assist you.
Clipboard is a by-default program. It is already active and you can’t make changes to it. A clipboard basically uses virtual memory to store texts and uses them as per the requirements. It isn’t stored in the phone’s memory, once you reboot your iPhone the clipboard content refreshes, and the old content gets wiped out.
Because there isn’t a default option for accessing and altering the clipboard, we’ll have to use unconventional methods to complete the task.
How to use Clipboard features on an iPhone?
To use the clipboard you need to follow a couple of steps
- The first thing you need to do is locate the content that you want to copy. These can be any of the following :
- Texts
- Links
- Images
- Once you have located the thing that you want to copy, the next thing you need to click on it and you’ll see a blue drop appearing right in front of you
- Drag the blue drop to the edge or to the segment you want to use or if you want to choose the entire part you simply tap on the “Select All” option.
- Then click on “Copy” and the part that you have selected will get copied to the clipboard of your iPhone.
- Go to the location where you want to paste the copied stuff
- Tap and hold the blank space and you’ll see a Dialogue box appearing with the “Paste” Option
- Tap on “Paste” and the copied object gets pasted to the desired location.
This is how the copy-paste feature works on an iPhone with the help of a clipboard.
Conventional methods for using use Clipboard
Other than the traditional methods there are various shortcuts that you can use on an iPhone to access the clipboard. These shortcuts allow you to automate tasks by combining actions from other apps.
You can utilize a combination of pre-existing shortcuts with the default factory settings. Moreover, you have the freedom to create your own shortcuts which will help you out to customize according to your needs.
You can create customized shortcuts which will be readily established and will help you to access and edit the objects on your clipboard accordingly.
You can create a shortcut using the following methods-
How to create shortcuts?
- You’ll find the Shortcuts app on your iPhone, open it
- Using the drop-down menu, select Gallery
- Once you open Gallery, look for “Adjust Clipboard” or “ Show Clipboard” in the search box available there
- Then click on the “Add Shortcuts” option which will enable the shortcut
- Once you are done doing it, go back to the “My shortcut” tab
- Browse through the list to find your newly created shortcut
- Turn on or off the Adjust Clipboard shortcut.
How to use the Notes app as a Clipboard?
It might be quite difficult to locate and access the Clipboard on an iPhone. It’s a hefty process thereafter. So to reduce the stress you might be having, we have found an alternative way to ease out your problem.
These are simple techniques that will help you copy-paste stuff on your iPhone.
Let’s see how efficiently the Notes app can be used to make an iPhone clipboard more accessible.
Follow these steps to use your Notes app as a clipboard :
- Browse through your apps and open Notes
- Then you need to create a new note in it
- Copy the stuff that you want to paste from the preferred location
- Return to the Notes app
- Paste the copied stuff in the newly created note
And now, you have successfully managed to copy-paste items on your iPhone without even using the Clipboard. You can store an unlimited set of items using the Notes method without having to alter any of them.
How to use third-party apps as an alternative for Clipboard on an iPhone?
If you don’t want to even use the notes app or the conventional methods to use the clipboard on your iPhone. You’ll need to download a few third-party applications if you want to actively manage your iPhone’s clipboard.
There are plenty of free and paid clipboard manager applications available on the iOS app store. Examine their characteristics and select the one that best meets your needs.
Other than copying and pasting single pieces, you can’t really do much with the clipboard. To increase the functionality of the iPhone clipboard, you’ll need to install third-party applications. These apps are designed to help you copy-paste stuff from any app available on your iPhone and with the ease of their simplistic interface you can also easily learn to use them.
Clipboard’s History and the precautions to be taken
It is important to clear the clipboard history once you’re done using the information because the third-party apps might extract info that might be personal and should be proctored.
There are a couple of ways for clearing the clipboard on your iPhone.
- Go to the Settings app on your iPhone
- Pick General as an option.
- Then pick Keyboard from the drop-down menu.
- Clear “All Contents” which might be found under the Clipboard.
- Opening the Notes app and swiping left on the note you wish to remove is another option.
- Once you are done selecting, then choose Delete.
After you’ve finished working with the duplicated data, you may remove the iPhone’s copy history.
On the other hand, if you want to retrieve the deleted items from your clipboard you can do that too. You may use the Clipboard Viewer tool on Windows and utilize the built-in Clipboard History function on the Mac. You may also use a third-party clipboard manager such as Alfred or ClipMenu.
- Also Read: How to Recover Clipboard History on Android?
Frequently Asked Questions:
Can I store multiple items on my iPhone’s clipboard?
The native clipboard on iPhone only stores the most recent item you copied. However, there are third-party clipboard apps available that allow you to store and manage multiple copied items.
How do I access the clipboard on my iPhone?
The clipboard on the iPhone is not directly accessible as it is on some devices. It is a behind-the-scenes feature that operates when you use the “Copy” or “Paste” commands. When you copy something, it goes to the clipboard, and you can paste it somewhere else.
Does the clipboard on my iPhone clear automatically?
The iPhone clipboard does not clear itself, and the last copied item will remain there until you overwrite it by copying another item.
How do I copy text or images to my iPhone’s clipboard?
You can copy text or images to your iPhone’s clipboard by long-pressing the item until a menu pops up, and then choosing the “Copy” option.
Conclusion
These were a couple of ways that will help you to access the clipboard on your iPhone. It doesn’t matter which model you are using (of course not the first-generation iPhones) these methods will surely work for you.
We hope this article has helped you clear out all your doubts and queries and you are now good to go with your newly learned tricks to use the Clipboard on your iPhone. You can share these with your friends too if there are also facing similar issues.