Music is one of the most powerful therapies that develop the mind and boost your self-confidence. Music is an integral part of our life, yet it’s often taken for granted. A playlist is simply a list of songs in the form of audio and video.
Though we generally prefer to listen to music online on different platforms, we also make playlists of our favourite songs. Henceforth, whenever we switch to another device the thing we miss the most is the saved playlist and we wish there were a way to export the playlist from iPhone.
If you are using an iPhone, iPad or iPod, you know that iTunes only support transferring purchased music and Airdrop only applies to iPhone and Mac. But this is not helpful when we want to transfer non-purchased music to a computer. Here in this article, we will help you to understand how to copy iPhone playlists to iTunes, and transfer playlists from iPod to iTunes. This article will be divided into two parts i.e. getting the process done via iTunes and via Music Transfer Tool.
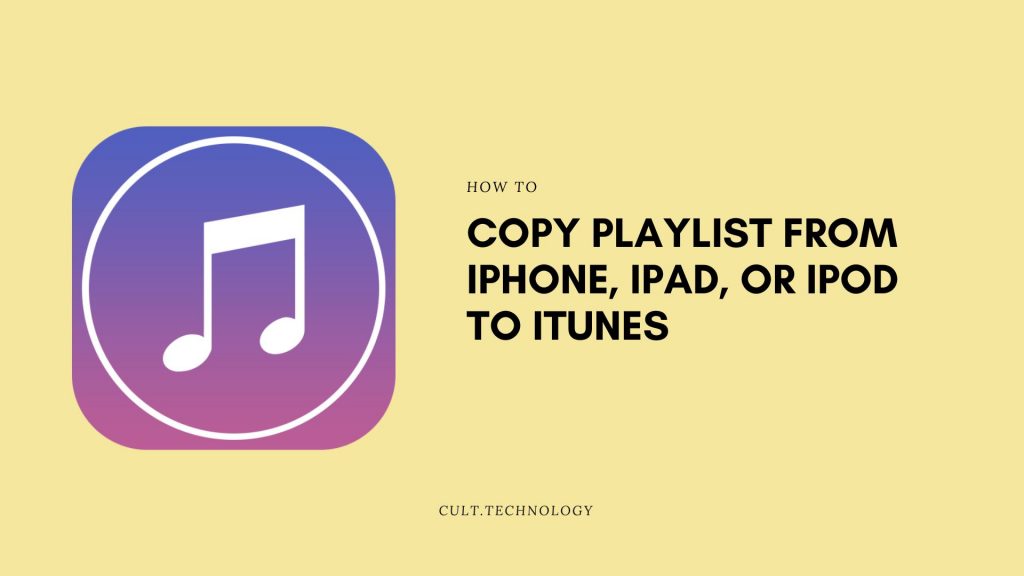
How to Copy Playlist From iPhone, iPad, or iPod to iTunes on Computer
Method 1# With the help of iTunes
To copy your playlist from iPhone to your computer through iTunes, you should have the latest version of iTunes on your device.
- Step 1: Connect your iPhone to the computer (Mac or Windows) using a data cable.
- Step 2: Open iTunes on your PC.
- Step 3: Log in to your account by typing your Apple ID and password or credentials as required.
- Step 4: On the “Menu” interface look for the “Account” icon followed by a click on it.
- Step 5: Click on the “Authorization” and you will be shown the option “Authorize this computer”, click on that. If you are required to authorize your device again it will not use a new authorization. Apple ID uses a certain authorization for a certain PC.
- Step 6: Click on the “File” icon and choose the option “devices” to open sub-options under it. Once you are done then select “Transfer purchases from iPhone”.
- Step 7: The process is almost completed. Interesting to note, you can click “Recently added” to check the newly imported songs.
Method 2# With the help of music transfer tools
AnyTrans
- Step 1: Download AnyTrans from the App Store or official website followed by installing it on your PC.
- Step 2: Run it on your computer and connect your iPhone, iPad, or iPod to your computer using a data cable.
- Step 3: Once your device is recognized, the interface will contain an option “device manager” or “category management” in some cases.
- Step 4: Choose the music category to enter the iPhone music file management page, and click music. Select your preferred playlist and click to computer button to complete the transfer.
- Step 5: After the successful transfer, go to the View file on the display to have a look.
That is one of the preferred ways to export playlists from iPhone to a computer.
Tenorshare iCareFone is one of the best apps in the field to copy iPhone playlists to iTunes on a computer. It is an app where you can transfer your music files following a few simple steps. Working with this app makes you sure about its effortless file transferring method. The steps are given below-
- Step1: Download Tenorshare iCareFone on your computer and install it.
- Step2: Connect your iPhone or iPod to the computer.
- Step3: Select ‘Trust This Computer’ on iPhone or iPod to allow Tenorshare iCareFone.
- Step4: Open the Tenorshare iCareFone app.
- Step5: Click on ‘Transfer Device Media to iTunes’ from the QuickStart Menu on the right-hand side of the opened app.
- Step6: Uncheck all other types of media except ‘Music’.
- Step7: At last, click on ‘Transfer’ and your Music playlist would be transferred from your iPhone to your computer.
iMazing
Another useful app to copy your iPhone or iPad playlist to iTunes on your PC is iMazing. Transferring music files is an effortless job having iMazing. You need to follow the steps instructed below-
- Step1: At first, download the iMazing app on your PC from the official website.
- Step2: Install the app.
- Step3: Now, you can connect your iPad or iPhone to your PC using a data cable or wirelessly.
- Step4: Select ‘Trust This Computer’ on iPad or iPhone to allow iMazing.
- Step5: Open iMazing and click on the ‘Quick Transfer’ option. You could see a box to transfer the music file.
- Step6: Go to the music playlist of your iPad or iPhone internal memory section on your PC.
- Step7: Drag a music file and leave it in the Quick Transfer box.
- Step8: Then, click on the ‘Transfer’ button. Thus, the files would be transferred.
iExplorer
iExplorer is also a tool to transfer playlists from iPod to iTunes on your device. Though there are some issues of random closing and crashing with this app, the transfer process would be much easy according to your requirements. The steps are as follows-
- Step1: Download the iExplorer app from the official website on your computer.
- Step2: Install the app on your device.
- Step3: Connect your iPod to the computer using a data cable.
- Step4: To allow iExplorer for transferring files, select ‘Trust This Computer” on your iPod.
- Step5: Open the app on your device and you could see your iPod connected to it.
- Step6: Select the Music option. You could see your iPod music playlist.
- Step7: Select the music file or playlist that you want to transfer. Also, an entire playlist can be selected and transferred by clicking on ‘Transfer entire playlist to folder’.
- Step8: Then make a folder and click the ‘Ok’ button and your required files would be transferred.
Read Also: How to Transfer iPhone Contacts to Gmail?
This is everything about how to transfer playlists from iPhone to iTunes from our end. We hope we were helpful in the simplest way possible to address the concern faced by iPhone users like you.
Important to note here, that there are also numerous third-party software or application to perform the said action apart from the mentioned ones. Be attentive while using any third-party app, especially while giving permissions or access to your device to be at a safe distance from data piracy. For any such queries contact us. Happy reading!
Frequently Asked Questions:
Q: Can I copy any playlist from my iPhone, iPad, or iPod to iTunes?
A: Yes, provided that you have the appropriate permissions and the music in your playlist is compatible with iTunes, you can generally copy any playlist from your device to iTunes.
Q: Is there a way to automatically sync my playlists from my iOS device to iTunes?
A: While there is no feature within iTunes to automatically sync playlists, you can use the manual syncing option to select and transfer your playlists from your iOS device to iTunes.
Q: Will copying playlists from my iOS device to iTunes delete my original playlist?
A: No, copying a playlist from your iOS device to iTunes should not delete the original playlist on your device. It merely creates a copy of the playlist in your iTunes library.
Q: What should I do if some songs from my playlist aren’t copied to iTunes?
A: If some songs aren’t copied, it could be due to several reasons like the song format not being supported by iTunes, copyright restrictions, or the song file being located elsewhere. Ensure your songs are in iTunes-supported formats and are stored in the correct location on your device.



