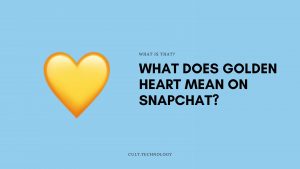Most of the time we don’t care what’s going on in the background of our Macbook, until, of course, it starts lagging. Whatever you do on your PC will consume CPU power. The percentage of this consumption will depend on the resources included. Programs take a longer time to run, apps delay in loading, screen starts shaking, these are some symptoms of high CPU usage.
Similarly, the WindowServer mac process perches top place among other apps that drain your MacBook’s power and CPU resources. It is responsible for showing everything on the screen like icons, folders, windows, etc.
This article guides you in detail about the Windows Server mac and how to disable it.
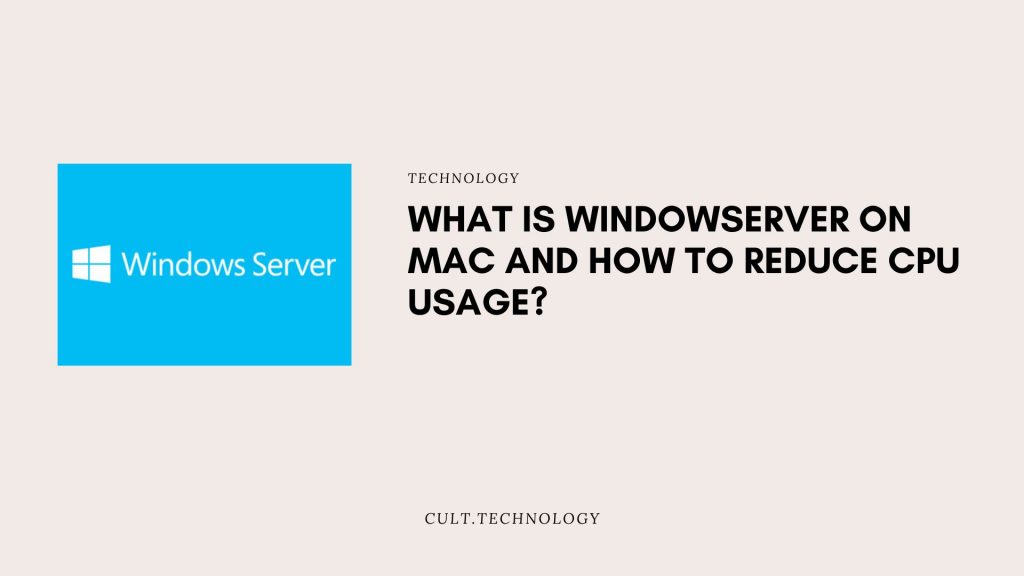
What is a Windows Server On Mac?
Windows server mac is a process that goes in your Mac OS. It connects UI or interfaces applications to the display. There are so many services going on your MacBook to manage windows. The whole responsibility of visual content from the dock to the menu is on Windows Server. No matter what you do, it keeps running in the background because it is designed like that.
When you try to force-stop the server, all your current applications will close. As soon as you sign in again, the server also starts running in the background.
You should know that it is completely safe to leave as it is. It is most crucial for your system’s functioning. Only interfere with its work when it starts misbehaving.
When is the red signal?
Since the server does a lot of tasks in and out for managing multiple monitors through multiple services, it is more likely to consume high resources that will drain the energy. Check the CPU usage.
If the Windows Server mac eats less than 30% of the entire consumption, it’s going well. However, you need to do something soon once it reaches the 30-60% mark. It denotes a red signal. Ignoring for a long time will lead to poor system functioning.
How to track Windowserver mac?
Whenever you want, you can track the CPU consumption by the macOS Windows Server process. Here are three methods. You can try any of them.
Method 1
You need to take help from the Activity Monitor and here is how to do that.
- Head to the Applications.
- Then visit Utilities.
- Open Activity Monitor.
- Right in the CPU tab, find Window Server.
- If it’s on the top and using more CPU cycles than it should, it’s time to work on it.
- Quit Activity Monitor.
Method 2
- Press Win+R on your keyboard. It will launch Run dialogue.
- Next type ‘resmon’ in the search box using the keyboard.
- Hit Enter button to visit Resource Monitor.
- Click CPU. If needed, maximize the tab.
- Finally, tap on Average CPU for sorting the list from highest to lowest consumption. Check for the down arrow to confirm.
Method 3
- Press right-click on the mouse over the Taskbar.
- Tap on Task Manager.
- If you can’t view the full part of the window, click on More Details.
- Next, go to the Processes Tab. You may not need to click it if it’s there by default.
- On the topmost section of the table, you will get a CPU header. Click it.
- The processes eating a lot of space will display on top.
Do you know the easiest solution?
If you don’t have time to find out the exact problem in your MacBook and troubleshoot it, then there are some well-designed apps to help you. They can quickly scan and recognize the issue and then solve it. Some of them are Cleanup My System, CleanMyMacX, etc. They free up unwanted RAM, cookies, junk files, and other useless data which ruins performance. In case, your system has any malware, these apps check and give you alerts to remove it.
However, if you are a more do-it-yourself type and don’t want to install any app, it’s better to try it yourself. We have mentioned below the possible causes and how to fix them.
How to Disable it to reduce CPU usage?
If you find any of these issues, disable them to enhance your MacBook’s performance.
Close Windows/Desktops/Apps
Sometimes you open and forget multiple Windows and browser tabs. Every new window or tab adds weight to the server resulting in CPU hogging. Additionally, close all the apps which are not using right now. You can force stop them by pressing Option > Command > Escape. The fewer monitors you use at a time, the faster and smoother the overall function.
Update Your MacOs
When you try to run a new apps on your older version of MacBook then it does not work properly. Therefore make sure you are using the latest and updated version of your software.
Find out through System Preferences ➡️ Software Update.
You can also check via Apple Menu ➡️ Choose About the Mac ➡️ Software Update. If you see an update, click on it to install.
Update Apps
Hold on! It does not matter whether you have recently updated your Mac OS version or not. If you are using updated apps then the lagging issue will persist. Therefore, don’t step ahead without checking the apps. Go to the App Store and ensure every app is updated. If not, install the latest version soon.
Lower Visual Effects
Every folder or file that you see on the desktop has some effects like transparency and drop shadows. It definitely looks cool to the eyes but is the major reason for high CPU drainage. Especially, in case your desktop is cluttered with a lot of such files and folders. At first remove not-in-use items and arrange the folders. Now, reduce visual effects so that the programs don’t start to jam again.
Here is how to do it…
- Head to the System Preferences.
- Visit Accessibility.
- Click on the box near Reduce Transparency.
Remove Login Items
Sometimes, you may notice a lot of apps or utilities start loading. This slow down the overall system. Therefore, it’s better to review such log in items regularly and remove unnecessary ones.
You can delete login items with the steps below.
- Click on System Preferences ➡️ Users & Groups.
- Again, tap on the user.
- Then move the toggle to Login Items.
- Click on the minus sign to delete the item.
External Monitor
Some users connect an external display with the MacBook which results in high CPU usage. This lagging occurs because external displays do not have GPU so the CPU does their graphic rendering. You can reduce virtual desktops by Mission Control.
- Navigate to Preferences and then Mission Control.
- Click on the box beside ‘Automatically rearrange spaces based on most recent use’.
- If you see no results, click on the box beside ‘Displays have separate space‘ to uncheck.
No Night Mode
Night mode can protect your eyes from strain but it’s detrimental to CPU usage. Many users have complained that their CPU consumption has gone up since they have switched to Night mode. There’s nothing wrong in trying the solution.
Disconnect Gaming accessories
You might be a hardcore gamer or gaming fan but your MacOs might be paying big in return of this. When you plug a lot of accessories, check for CPU usage not reaching heights. If you find so, disconnect all the accessories from the system and check again.
The Last Solution
The above solutions work in maximum cases. Ensure to power off and then power on your MacBook to help it adapt to the changes. If the steps above don’t prove to be helpful for you, try the reset option. This will solve a number of problems at once.
Do you know any better option to improve CPU usage and avoid losing in in unnecessary tasks? We would love to know! Let us know through comments.