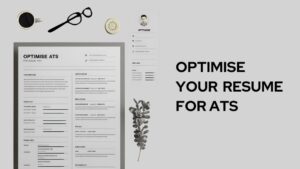Google maps is an essential part of our lives how you can use google maps to find the shortest route somewhere, how you can use it for simple house locating purposes Google maps has become our go-to service for most situations where we need location information.
But Google Maps is not just about getting the directions and navigation purposes alone. You can do a lot of other stuff with Google Maps. We are here to explore one of such lesser-known features – How to Draw Radius on Google Maps.
But before we start, let’s get to know more about Google Maps and it’s silent features.
Google Maps: The need for the day
Google Maps is one of the mandatory apps that we use in our daily lives. It is tough to imagine the scenario without the applications like Google Maps.
Launched in 2005, by Google, it was initially designed for navigational purposes. But soon after the big success, they have added a lot more functionalities like traffic conditions in the route, suggesting the best possible way to reach the destination, and draw a circle on Google maps and share it with stakeholders for whatever the purpose.

Google Maps features:
- Get directions
- Traffic on route
- Satellite view
- Street View
- Time lapse
These are the commonly used features on Google Maps. But is it possible to draw a radius on maps? Yes, it is. We are going to list down a simple method to your question – How do I draw a radius on google maps?
How does Google Maps allow us to draw a radius on the map?
Drawing radius is an integral part of how Google Maps shows how far a location actually is from. The radius feature allows you to draw a circle on the map and it tells how far the place is from the centre point. In this article, we would learn how can we draw a radius on google maps?
Even though Google Maps officially doesn’t allow drawing the radius, it allows a lot of the third party developers to use Google Maps to build this feature. We are going to explore one of such option in this guide.
- Open Google Maps on your browser.
- Click anywhere on the map to set the center of the radius.
- Hold down the left mouse button and drag the cursor to draw a circle around the center point.
- Release the mouse button to create the radius.
- The radius will be highlighted in blue.
- You can change the radius by dragging the edges of the circle.
- You can also enter a specific radius in the text box at the top of the map.
- Click “Search” to find all the places within the radius.
Here are some examples of how you can use the radius feature:
- Find all the coffee shops within 5 miles of your current location.
- Find all the hotels within 10 miles of the airport.
- Find all the restaurants within 2 miles of your home.
Third party apps to draw radius on Google Maps:
Drawing a radius on Google Maps is a very useful feature. However, Google Maps itself does not directly offer this functionality. The good news is that there are a number of third-party applications that can help you achieve this. Here are five of the best ones:
1. Map Developers – Draw a Circle Tool
Map Developers offers a free-to-use tool that allows you to draw a circle of a specified radius on Google Maps.
- How to use it: Simply enter the radius value in miles or kilometers, then click on the map for the center of your circle, and it will be drawn automatically.
- Pros: It’s easy to use and doesn’t require any downloads or sign-ups.
- Cons: The interface is not as modern as some other tools.
2. Free Map Tools – Radius Around Point on a Map
Free Map Tools provides a versatile tool for drawing a radius on a map.
- How to use it: Input your desired radius length, click on your chosen center point, and the radius will appear.
- Pros: It offers additional features such as an option to measure radius in different units (miles, kilometers, meters, feet, yards).
- Cons: The interface may seem slightly cluttered due to additional tools and options.
3. Radius Around a Point on a Map – Maptive
Maptive offers a more professional solution for drawing a radius on Google Maps.
- How to use it: Enter the central point in the search box, specify the radius, and click the “Add Radius” button.
- Pros: It includes additional features like demographic data layers and the ability to customize your map’s appearance.
- Cons: Some features require a paid subscription.
4. Scribble Maps
Scribble Maps is an intuitive tool that allows you to draw not just a radius but also other shapes and lines on Google Maps.
- How to use it: Use the “Circle” tool from the toolbar to draw a radius, adjusting its size as needed.
- Pros: It offers a high degree of customization and the ability to add text and markers to your maps.
- Cons: Some advanced features are only available in the Pro version.
5. Radius Map Calculator – Daft Logic
Daft Logic provides a basic but efficient tool for drawing a radius on Google Maps.
- How to use it: Click on the map to set a central point, adjust the slider to set the radius distance, and click “Add Radius” button.
- Pros: It’s straightforward and easy to use.
- Cons: The tool lacks some of the additional features offered by other tools.
In conclusion, while Google Maps doesn’t natively support the function of drawing a radius, there’s no shortage of third-party tools that can fill in the gap. From the simple and straightforward options like Map Developers and Daft Logic, to more feature-rich alternatives like Maptive and Scribble Maps, there’s a tool to suit everyone’s needs.
Each tool comes with its own set of features and interfaces, so you can choose one that fits your requirements the best. Remember to always use these tools responsibly and protect your personal information when sharing your location data online. With these tools at your disposal, drawing a radius on Google Maps becomes a simple task, helping you visualize distances and plan your activities more effectively. Happy mapping!