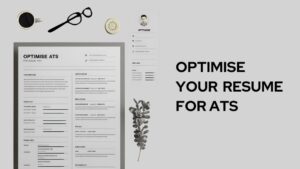Do you need help with your computer? Maybe you’re having trouble with a program and don’t know how to fix it. Or maybe you just want to show someone else how to do something on your PC. If so, remote assistance is the answer! With remote assistance, you can invite someone to help you with your computer from anywhere in the world. In this guide, we will show you how to send a remote assistance invitation on Windows 10. Let’s get started!
Remote Assistance in Windows 10:
Remote assistance is a feature of the Windows operating system. It allows you to invite someone else over the Internet so they can help you with technical issues on your PC.
For example, if there’s an error message that says “An unexpected error has occurred and windows needs to restart” then remote assistance will send them a link for Microsoft support to help troubleshoot the issue. After that, to share your screen and give the access to the support team definitely requires Remote assistance functionality.
Now, let’s see how we can send an invitation for the remote assistance in Windows 10 operating system.
How to send an invitation for Remote Desktop Assistance on Windows 10?
To send a remote assistance invitation on Windows,
- Open the Start Menu and type “remote desktop” into the search bar. Then press Enter to launch the Remote Desktop app.
- Next, click on “Invite someone you trust to help you with this computer.” This will launch the remote assistance wizard.
- Enter your name and email address in the fields provided.
- Click send an invitation when you’re done filling out these fields (Note: You can also send a remote assistance request via Skype if desired).
- Finally, wait for them to respond with their user ID so they can access your computer remotely and help you solve any problems that may arise.
That’s all there is to it! Sending a remote assistance invitation on Windows is easy and can be done in just a few minutes. So don’t hesitate to ask for help if you need it – your friends and family are only a click away!
Best Remote Assistant solution for Windows 10 – Quick Assist
Another awesome way to give control to someone to remotely access the Windows machine and help you with something, is Quick Assist app. This is by default pre-installed with all Windows 10 computers.
Here are the steps to use Quick Assist application to remote control the Windows 10.
- Select Start button (Windows button)
- Choose Quick Assist
- You will find two options over there. The first one is Assist another person and the second one is Code from assistant. Choose the appropriate option based on whether you are seeking the support from another person or you are giving the assistance.
- Then select Take full control or View screen option
- Click on Continue for the other person to accept your invitation to remote access.
5 Best Remote Desktop Software for Windows:
There are many remote desktop software available for Windows. Here is a list of the best remote desktop software: Chrome Remote Desktop, Splashtop Personal, Team Viewer, Ultra VNC Single Click and Microsoft Remote Desktop Connection Manager (RDCMan). These programs help you send invitations from one computer to another. You can also send an invitation via email or Skype.
1. Chrome Remote Desktop:
This remote desktop software is available as a Chrome extension. It’s easy to use and lets you access your computer from anywhere in the world. You can share files, folders and applications with other users and collaborate on projects. The only downside to this program is that it doesn’t work with Mac OS X or Linux machines.
2. Splashtop Personal:
This remote desktop software is available as a Chrome extension. You can send invitations to your friends and family, who are able to access their computers remotely through this program.”
3. TeamViewer:
This remote desktop software is free for personal use. It’s easy to set up and use but requires a paid subscription if you want to send invitations.”
4. Ultra VNC Single Click:
This remote desktop software is free for personal use. It’s easy to send invitations and collaborate on projects with other users via Skype or email.
5. Microsoft Remote Desktop Connection Manager (RDCMan):
This remote desktop software is free for personal use and available as a Windows application. It’s easy to send invitations via Skype or email. You can also manage multiple remote desktop connections with this program.
These are the best remote desktop software for Windows. Each of these programs has its own unique features and lets you send invitations in different ways. So choose the one that’s right for you and get started today!
Conclusion
It is quite difficult task, especially during WFH days to connect and solve the problems. Let’s say you encountered an issue with the code you are developing and wanted to take help from your lead, without remote assistant it wouldn’t be possible.
But for Windows 10, this feature to connect remotely and take the full control is simple and straight-forward step. In this guide, we have listed down a step by step way to connect and take the remote control access and then to accept the remote connection invitation.
Hope we are able to help you with send remote assistance invitation on windows 10 and using the Quick assist app to connect with ease on Windows 10. For more such updates, follow cult.technology!!