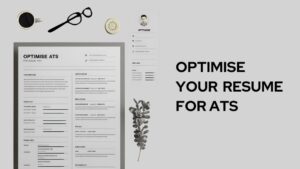There is practically no platform in the world that is more commonly used to watch videos and listen to music than YouTube. From highlights of sports matches to how-to videos and reels about almost every imaginable topic, there’s no kind of content you won’t find YouTube. This includes your favourite music; for many people, YouTube is their go-to to listen to their favourite stars.
Downloading music on to your phone is a great convenience. It allows you to listen to songs whenever and wherever you want, even if you don’t have an internet connection. YouTube for this reason has a download feature as well. Unfortunately, this feature is blocked for Apple users, whom Apple for obvious reasons encourages to use Apple Music instead.
But if you don’t want to pay a subscription and instead download your songs for free from YouTube, don’t worry, we’ve got you covered! To learn more about how to download music on to your iPhone from YouTube, keep reading!
How can I download music from YouTube on to my iPhone?
There are essentially two ways to download music on your iPhone from YouTube: the paid method and the unpaid method. As we’re sure the unpaid method is what you’re interested in, that’s we’ll discuss first. If you want to learn about the pros and cons of the paid method, we’ll be discussing it at the end of the article. So, stick around till then!
The unpaid method of downloading music on to iPhone from YouTube
The unpaid method of downloading music on to your iPhone from YouTube entails converting the music to the MP3 format. You’ll need to carry out the conversion process on your computer, and then transfer the converted file on to your phone. This format is compatible with being stored on iOS devices. So, once you’re done with the conversion and transfer, you can download all your favourite tunes without any hassle!
To convert music on YouTube into the MP3 format and then download it on your iPhone, follow these steps:
- Open either the YouTube app on your phone, or go to the website version on your computer by typing in YouTube.com in your web browser’s search bar.
- Using the search option at the top of the page, search for the song you’re looking for. Once you’ve found the video for that song, click on the title or thumbnail to open the video.
- Now, copy the URL for that particular video. If you’re on the website version, you can just go to the search bar at the top of the page, select the URL by right-clicking and dragging, and then either clicking on “Copy” in the menu that appears, or just clicking Ctrl + C. An example of a URL for a YouTube video would be https://www.youtube.com/watch?v=dsm5B6eCorQ.
- If you’re on the app, after going to the page of the video, you’ll see a list of options in the space below the title of the video. One of these is “Share”, below the icon of an arrow. Upon tapping this icon, you’ll a pop-up menu will appear, containing the names of a variety of platforms through which you can share this video, such as WhatsApp, Gmail etc. The very first option in the top right corner, however, will be to “Copy Link”, below the icon of a rectangle on a grey background. Clicking on this option will automatically copy the link for you. Then, you can send the copied link to your computer by sending it via WhatsApp to your own number, and then accessing it on PC via WhatsApp Web.
- Now, you’ll need to find a YouTube to MP3 converter, to actually convert the YouTube video into the MP3 format. You’ll easily find several search converters on the internet. We, personally, recommend that you use YTMP3. You can find this site at https://ytmp3.cc/en80a8ecqp/.
- On the YTMP3 page, you will see an area where you can paste any URL, next to a blue button called “Convert.” Paste the link from the YouTube video that you copied earlier here. You can do so either by right-clicking on the space and then selecting “Paste” from the menu that appears, or simply pressing Ctrl + V.
- After you’ve pasted the link, click on “convert”, and then simply wait for the converter to work its magic! Once the conversion process is over, you’ll be provided with a link. By clicking on this link, you can download the song in question, now converted to the MP3 format! Download and save the MP3 file you’re provided with on your computer.
Store downloaded YouTube Music file to iPhone:
Now that you’re done with converting the YouTube video into the MP3 format, you’ve got to transfer it to your iPhone. You can accomplish the transfer by using any one of the following four methods:
- iCloud Drive: iCloud is Apple’s cloud storage solution that lets you safely store your data, and sync your data across all your devices. If you’re using a MacBook, you can access iCloud from the finder menu bar at the top of your screen.
Open the Finder Window, and in the sidebar, you’ll find a shortcut to iCloud drive. If you’re using a Windows PC, on the other hand, you’ll need to log into the official website of iCloud to access your own personal drive.
Either way, once you’ve opened up iCloud, create a new folder named by tapping the More icon in the upper left corner, then tapping on New Folder. Then, upload the MP3 song to this folder.
On Windows, you can do so by opening File Explorer, then navigating to iCloud drive in the navigation pane and dragging the folder in question to the iCloud drive. If you’re on MacBook, open a Finder window, and then select iCloud drive from the sidebar. Then drag and drop the file in question into the desired folder.
After you’ve uploaded the song to iCloud, it will be automatically synced across your Apple devices. So, if you open iCloud on your phone, you’ll be able to access the song there!
- Google Drive: Google Drive is similarly another cloud-based solution. Since you automatically get 15 GB of free storage with your Google account, you can easily use Google Drive as an alternative to iCloud. Open your Google Drive dashboard on Google. In the upper left corner of the page, you will see an option called New, next to a multicoloured cross. Clicking on it will bring up a drop-down menu. At the top of this menu there is the File Upload option. Click on it and upload your desired MP3 file. Similar to iCloud, Google Drive will also sync across all your devices. So, when you open the Google Drive app on your phone, you’ll be able to access the song.
- Airdrop: If you’re using a MacBook, you can easily wirelessly transfer files from your PC to your iPhone via Airdrop. Open the file, and click on the Share button in the app window. From the list of options choose Airdrop, and then select the recipient from the menu that appears.
- Email to yourself: This is perhaps the most straightforward way to share any file between your devices. Just log into your email account and send an email to yourself with the MP3 file as an attachment. Then, open the email on your phone and download the file.
Now that you have the MP3 file on your phone, you can seamlessly listen to your beloved tunes!
Paid method of downloading music on iPhone from YouTube
The paid method of downloading music on to your iPhone from YouTube is, very simply, to get a YouTube premium subscription.
This saves you the hassle of having to go through the entire process of converting the file to an MP3 and sending it your phone every time. You also get to stop seeing ads on all your YouTube videos, so it’s definitely a bargain!
A subscription for YouTube premium will set you back Rs. 139 a month, if you don’t opt for auto-renewal. If you do opt for auto-renewal, the cost drops to Rs. 129. There’s also a plan for 3 months at Rs. 399 and a yearly plan at Rs. 1290.
Conclusion
Before the advent of Spotify and similar services, YouTube was where everyone went to enjoy music for free. In fact, the sure-fire way to gauge any song’s success was to look at the number of views its music video racked up on YouTube! Even today, a lot of people prefer to use this platform for all their listening-to-music needs.
With just a little bit of ingenuity, you can download music from YouTube on to your iPhone for free. Or, you can simply eliminate the hassle, and get ad-free music and videos in the bargain, by going for a YouTube Premium subscription. Either way, one thing’s for sure: there’s always a way to listen to the music you want, anytime, anywhere!
We hope you found this guide to downloading music on your iPhone from YouTube helpful.