Our daily lives are surrounded by gadgets and using a mobile phone is an integral part of day-to-day life. When there is talk of mobile phones, the iPhone comes first in our minds. We are mad about iPhones and iPhone users are increasing in numbers day by day. We can use this gadget in a very wide way. In this article, we are going to talk about setting reminders on an iPhone.
The busy world is dependent on its unique gadgets. You must have to remind some important stuff without hampering your work. If you want to be get reminded about crucial things, your iPhone can help you. To set reminders on iPhone, you need to know about iPhone reminder apps and the methods of setting them. You can set a reminder in iPhone location-based and time-based. Besides, you can set it using Siri.
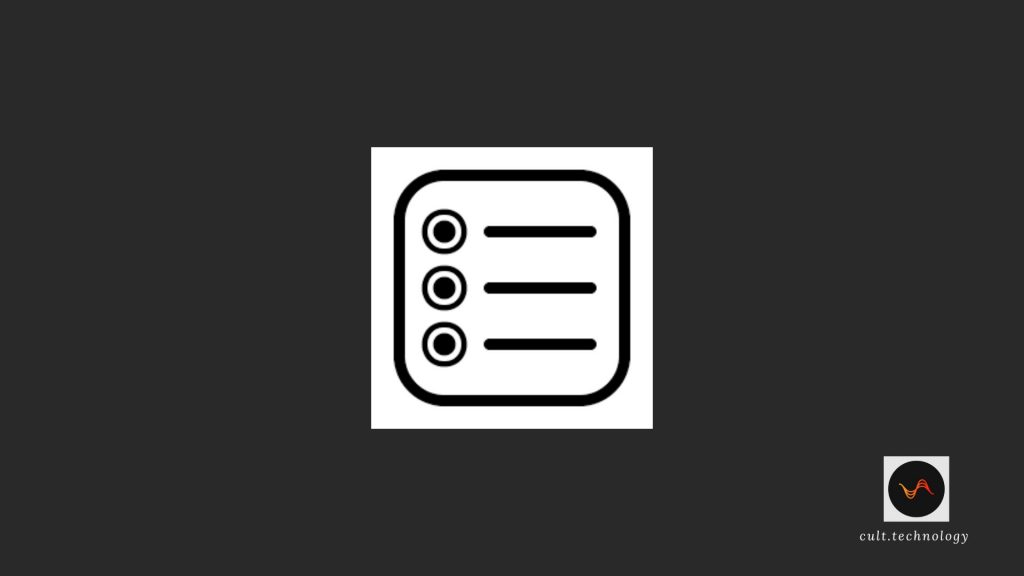
How to set up reminders on an iPhone?
You must set reminders on your iPhone if you are a busy person. With Reminders, One doesn’t need to spend extra energy on remembering important things. Reminders alert you for those.
Creating new reminders can make you punctual in your day-to-day work. Besides, you can change or create location-based and time-based reminders on your iPhone.
Creating New Reminders on iPhone
If you are interested to set a reminder on iPhone, you need to follow the steps below-
- Step 1: Turn on your iPhone and open the Reminders app on the device.
- Step 2: You can see a ‘+’ sign that is called the New Reminder button. Tap on the New Reminder button.
- Step 3: Write Title and description for your reminder. A short note can be good for reminding important stuff.
- Step 4: Select the Calendar icon after writing the text. The icon gives you the option to remind things for today, tomorrow, or next weekend.
- Step 5: Tap on the Date and Time option to be reminded of your preferred date and time.
- Step 6: After that, tap the Repeat option and select the preferred frequency for the reminder.
- Step 7: Tap on the Apply button.
- Step 8: If you want to set the importance of your reminder, you can use the flag icon in it. Besides, you can attach scanned photos or documents.
- Step 9: Finally, After adding the other features, you can now select the Done button.
The above steps are required to set date-based new reminders on iPhone.
Creating Location-based Reminders
You can set reminders on iPhone based on your location. It means you can be get reminded about important things in appropriate locations. However, you have to be sure that your device location is turned on if you want to get reminded of things based on location. The following steps are required to be done in this case-
- Step 1: First of all, After turning on your iPhone, open the Reminder app.
- Step 2: Select among the options of creating a new reminder or navigating to the existing one.
- Step 3: Tap on the ‘i‘ button next to the reminder.
- Step 4: Turn on the toggle for detecting your location.
- Step 5: Select the custom button to customize the location.
- Step 6: Select the details button next. You can set the reminder while arriving or leaving the selected location.
- Step 7: Finally, Tap Done in the top right corner of the screen, and your reminder is set based on the location.
How to Create Reminders with Siri?
iPhone allows you to set daily reminders on iPhone, using Siri. iPhone reminder apps are the best to remind you of important details in your daily life. But, you can use Siri for reminders. Siri integrates with the reminder application of your device and set reminders for you. Please follow the below steps.
- Step 1: Firstly, After turning on your device, activate Siri by Hey Siri or by clicking or holding the home button of your iPhone.
- Step 2: Tell Siri to remind you of important things. For example, you can say, Remind me to water my plants at 4 p.m.
- Step 3: Next, Siri will show you a preview of the reminder.
- Step 4: You can change or modify the reminder by tapping on Change. Siri will ask you about the change and you can dictate your reminder to Siri again.
- Step 5: If you want to edit your reminder, you have to tap on the reminder you dictated. After that, you can edit it. Next, you have to tap on the info icon.
Moreover, you can ask Siri to remind your important work whenever you want. You just have to dictate the reminder and Siri can help you to do your work.
How to Modify Existing Reminders on iPhone?
If you want to edit the previously set reminders on your iPhone, you need to follow the steps below-
- Step 1: Priorly, Turn on your iPhone.
- Step 2: Go to the Reminder app on your mobile phone.
- Step 3: Select the today, tomorrow, or Scheduled options in which the reminder is located.
- Step 4: Select the reminder that you want to modify or edit.
- Step 5: Tap on the details ‘i’ icon next to the selected reminder.
- Step 6: Next, tap on the Alarm option.
- Step 7: Select the new Date and Time that you want to set for the reminder.
- Step 8: Tap on the Done button and your modified reminder is set.
How to delete reminders on your iPhone?
You need to go through the steps to delete reminders on your device.
- Step 1: Turn on your device and open the Reminder.
- Step 2: Select the all tab option.
- Step 3: Swipe left on the reminder that you want to delete.
- Step 4: Select the delete option. Your swiped reminder would be deleted.
How to set up Recurring Scheduled Reminders on iPhone?
The following steps are needed to set a recurring scheduled reminder on iPad or iPhone.
- Step 1: At first, Go to the Reminder app on your device.
- Step 2: Secondly, enter the text of your reminder and tap on the info button next to it.
- Step 3: Select the option for Remind me on a day.
- Step 4: Hereafter, choose the time when you want to be reminded.
- Step 5: Tap on Repeat.
- Step 6: You can give the details by choosing many options in custom.
- Step 7: Select the desired frequency and choose the Every button. Your reminder is set according to your desired time and frequency.
Sync Reminders from MacBook or Other iPhone
Sometimes you need to change the device that you are using. While changing your device, you just need to set reminders that you set in your previous device. If you don’t want to go through the whole process of setting reminders again, you can get those reminders in your new device by syncing reminders from other iPhones, iPad, or MacBooks.
To get the reminders in your new device, you have to take your reminders from the previous device to iCloud. At first, you have to add reminders to a specific account. Then you have to take it to iCloud. You can get the reminders on your new device from iCloud.
Best Reminder Apps for iPhones
1. Apple’s Reminder
Apple’s Reminder is the basic reminder app present in the iPhone of Apple. If you want to remind important things easily, you can use Reminder on your device. You can make several things, for instance, to-do lists, project lists, grocery lists, etc. using the app. Also, you can set location-based reminders. If you want to ask Siri to remind things, it can too help you to set reminders in this app. There is a feature to set additional documents to your reminders. Moreover, you can connect it with other devices and sync reminders from MacBook or other iPhones using the app.
2. Todoist
The Todoist application is the best one for reminding things using an iPhone. You can set reminders on a day that is customized. You can set reminders by using its ‘Quick add feature’. There is a recurring reminder set option too. You can integrate the app with Amazon Alexa, Dropbox, etc.
3. Evernote
Another useful reminder app for iPhone users is Evernote. The app allows you to set reminders, to-do lists, due dates, and alerts through emails. Besides, it can connect with multiple devices. You can easily modify, change or delete your previously set reminders using it.
4. Any.Do
Any.Do is one of the most preferred reminder apps for iPhone users. Its unique features can attract you to explore it. You can set a reminder on your iPhone by using the date or location. It helps to organize your reminders and make a to-do list. The smart grocery list feature helps you to group your grocery shopping list.
5. Due
Another popular reminder application is Due. The unique feature of this app is that it can connect with the Apple watch. Also, it supports 17 languages. So, you can easily sync from MacBook or other iPhones by using iCloud in this app.
Frequently Asked Questions:
How do I set a reminder on my iPhone?
You can set reminders on your iPhone by opening the Reminders app, tapping on “New Reminder,” and entering your reminder details. You can set a specific time for the reminder or add a location-based reminder.
Can I set repeating reminders on my iPhone?
Yes, you can. While creating or editing a reminder, tap on “i” next to the reminder, then toggle on “Remind me on a day” and “Repeat” to set a repeating reminder.
How do I set location-based reminders on my iPhone?
After creating a reminder, tap the “i” button, toggle on “Remind me at a location,” and then choose your desired location. Your iPhone will then remind you when you arrive at or leave this location.
Yes, you can share reminders with others. In the Reminders app, tap on a list, then the “More” button, and then “Share List.” You can then choose who to share the list with via a message, mail, or other sharing options.
Conclusion
Reminders may be a game changer in your forgetfulness attitude. It can remove the stress of recalling things on your own. Moreover, Using reminder apps, you can easily complete your daily work or get ready for a special moment. Hope the above article helped you to know about setting reminders on your iPhone. Let us know any feedback from your end. Happy Reading!
Related: How to Set Reminders on iPhone?



