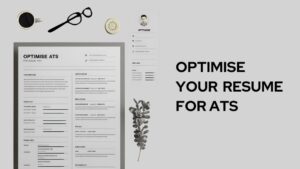With over two million TV units sold in 2020 alone, LG is one of the most popular brands when it comes to household electronics across the world, and with good reason. Sturdy and reliable, their TV sets offer an impressive audio-visual experience within the comforts of your home.
Unfortunately, it may so happen that you can’t operate the remote of your LG TV. It may be that you can’t find the remote, its batteries have run out and you can’t replace them at the moment, or the remote’s infrared emitter has been damaged, rendering it unable to communicate with your TV.
If you ever find yourself in such a quandary, don’t worry! The engineers at LG anticipated that such a situation could arise for their clients, and built some workarounds into the design of their TV, to enable you to turn and on and operate the gadget even without using the remote.
So, if you want to learn exactly how to turn and operate your LG TV without a remote, just sit back, relax and keep reading!
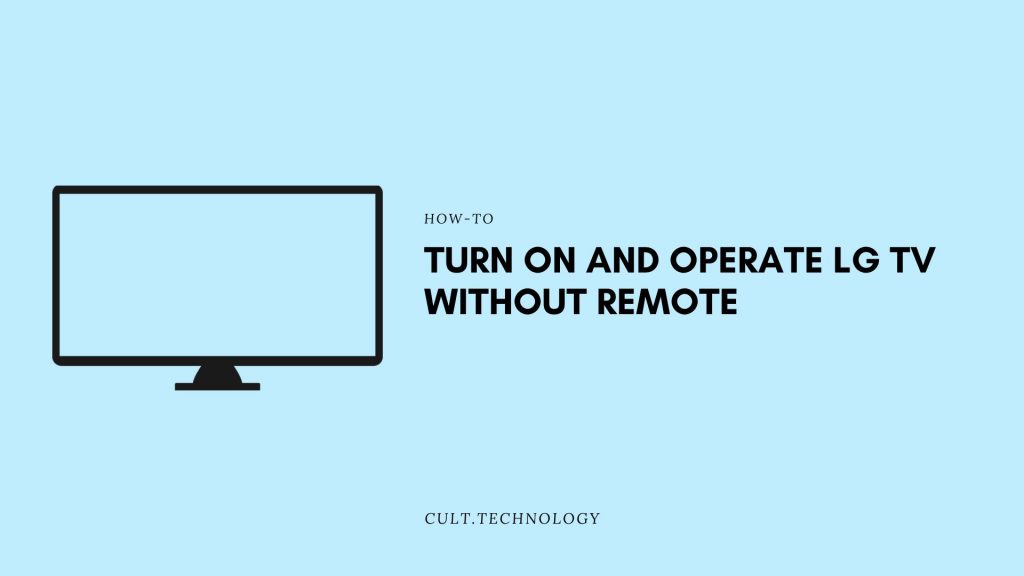
How can I turn on an LG TV without a remote?
To turn on your LG TV without using a remote, you have two options. The simplest method of turning on the TV without using a remote is to use the physical power button built into the TV unit. Alternatively, if you own one of LG’s Smart TV models, you can turn it on with the help of the LG ThinQ app. This app is compatible with both iPhones and Android phones.
Apart from these two options, you can also make use of any third party apps as well to control the TV settings and power on and off.
If you want to use the power button to turn your TV set on and off, you will find the button just below the LG logo, situated at the bottom of your TV screen.
Pressing the power button once will turn the TV on. Similarly, once it is on, a single press will turn the TV set off.
Turn on or off LG TV with ThinQ app:
If you want to use the LG ThinQ app to turn your LG Smart TV on and off, follow these steps:
- Download the ThinQ app onto your phone. You can find it both on the App Store for iPhones, and the Google Play Store.
- Power on your Smart TV.
- Ensure that both your phone and your Smart TV are on the same wi-fi connection. Since you can’t alter the TV’s settings without first turning it on, you will have to change your phone’s wi-fi network to the same one as the TV, if it is not so already.
- Open the downloaded app. At the top of the screen you’ll see a “+” symbol; click it. Read through the information displayed, and then click “Ok” at the bottom to accept.
- Open the Home Appliances section on the app; from the dropdown menu, select the option called “TV”.
- The app will search for and display a list of all nearby devices it can pair with. From this list, select your LG Smart TV.
- The app will open a page asking you to enter a verification code. At the same time, you will see the verification code appear on your TV screen. Enter this code on your phone.
- You’ll see an option called “Link”, which you can use to link your email ID to your account. If you want to do so click on “Link”, otherwise click on “Skip”.
- Select “Move to Home” to complete the pairing process.
- A power button is provided in the app. Click it once to turn on the TV. When the TV is on, clicking the button once will turn it off. It’s easy as pie!
The LG ThinQ app is useful not just for turning the TV on and off. You can perform other functions such as increasing, decreasing or muting the volume, turning subtitles / closed captions on or off etc. Some of the functions you can perform using the ThinQ app are:
- Adjusting volume: Press the Vol+ button to increase volume and Vol- button to decrease volume.
- Changing the channel: Pressing the CH up arrow (^) will take you to the next channel on the channel list (eg. if you are at channel number 150, you will go to channel number 151), and pressing the CH down arrow (˅) will take you to the previous channel on the channel list (i.e. channel 149, if you were previously at channel 150).
- Muting the volume: Press the Mute button (in between the channel and volume keys) to mute the volume.
- Returning to the home screen: Press the Home button (directly above the Mute button) to return to the Home screen.
- Returning to the previous screen: Tap the back key (directly between the Volume keys) to return to the previous page.
- Voice commands: Clicking the blue mic icon located in the middle of the bottom taskbar allows you to control your TV by giving voice commands.
- Settings: Tap the Settings key (directly below the Channel keys) to access the Settings page where you can alter your Smart TV’s settings.
Controlling LG TV using a Mouse:
You can control the functions of an LG TV using either a wired or wireless mouse. Without your remote, however, you won’t be able to pair the TV with your Bluetooth Mouse, so you’ll have to use a wired mouse:
- Plug the mouse’s cord into one of the USB ports located on the side or at the back of your LG TV unit.
- Turn the TV on using the physical power button, as described above.
- Use the mouse to navigate through the different functions of the TV. For example, clicking on the menu button on the TV will take you to the settings page, where you can modify various settings and even connect your TV to a wireless mouse. A wireless mouse gives you the freedom of controlling your TV from any convenient location, rather than having to stand or sit right in place.
Using third-party apps to control LG TV without a remote:
Apart from the official LG ThinQ app, you can use certain third-party apps to control your LG TV, without requiring the services of a remote. But for this, your phone will need to come equipped with an IR Blaster i.e. infrared blaster (the same device is found on your remote), since without it the phone wouldn’t be able to transmit instructions to the TV.
Some of the third-party apps you can use for this purpose are:
- Universal TV Remote Control: This app is available on both iOS App Store and the Google Play Store. It is a pretty straightforward app which lets you issue basic commands to control your TV.
- Android TV Remote: As the name suggests, this app is compatible only with TVs powered by Android. It can be downloaded from the Google Play Store. It does not need an IR Blaster, as it can connect to the TV through wi-fi.
- Amazon Fire TV Remote: This app requires that your TV be equipped with an Amazon Fire TV Box, as it won’t function otherwise.
If you have an Amazon Fire TV Stick attached to your TV, you can control your TV without the hassle of downloading any third-party app or even LG ThinQ.
To turn the TV on in such a scenario, just press the Power button on your Fire Stick. Then, you can click the menu button on the TV to open up settings, navigate through them, and if you want, change them.
Controlling my LG TV’s settings using an Xbox One
If you’re an avid gamer, and have an Xbox One gaming controller connected to your TV, you can control your TV using it. Just follow these steps:
- Switch on your TV (using the physical power button as described above) and Xbox One.
- Navigate to the Xbox settings.
- Click on the TV, and select the option termed OneGuide Menu.
- Navigate to Device Control, and choose “LG” there.
- Select “Automatic”, and when you’re prompted choose “Send Command.”
- Press the B button on your gaming console to open up the power settings, then click on “Xbox One turns on and turns off my devices.”
- Press the Menu button on the TV, and use the controller to navigate through all the other settings.
Conclusion
If you do lose or incapacitate your remote in some way or the other, the best solution in the long term is to get a new remote or fix the existing ones; all the methods mentioned here work in a pinch, but in the long run, nothing matches the smooth and comprehensive performance of the proper remote. This is particularly true in the case of older, less smart TVs, which often aren’t technologically capable of interacting with mobile-based apps.
However, if you are suddenly left stranded without a remote, you certainly will still be able to turn on, operate, and enjoy your LG TV – just follow the directions we gave!
We hope you enjoyed this article on turning on and operating your LG TV without a remote!