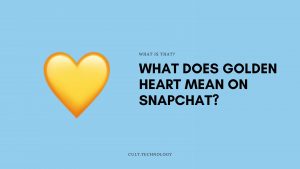Working in public spaces, such as coffee shops, can boost productivity and serve as an alternative when your regular workspace is inaccessible. However, it also exposes you to privacy risks. Unfamiliar individuals may potentially access information on your MacBook. Consequently, it is crucial to prioritize privacy while working in public areas. The issue of privacy is acute even at home, as companies constantly seek to track us. Here is our selection of the best privacy tips for MacBook to help protect your digital identity from stalking.
How to Protect Privacy Online?
1. Apply Password Strengthening Strategies
Not everyone recognizes the necessity of passwords on their devices, which may be understandable if the device is constantly kept in a secure location. However, when venturing out in public with your MacBook, we strongly recommend setting a password.
To add a password, navigate to System Settings > Touch ID & Password. Choose “Set” in the Password section, and create a new, difficult-to-guess password. Avoid the temptation of providing password hints, as this may inadvertently provide clues to those familiar with your personal information.
2. Change your Lock Screen Settings
Set your Mac display to automatically turn off when inactive after a selected period. When determining the duration, consider the potential security risks.
For instance, if the screen saver doesn’t activate for 30 minutes and your Mac waits an additional 15 minutes before requiring a password, the device will be vulnerable for a total of 45 minutes. Customize the time interval to prompt for password entry after the screen saver initiates or the screen goes dark.
3. Utilize a VPN
A VPN secures your internet traffic by encrypting it and establishes a secure connection between your device and the websites. One of the advantages of VPN apps for Macbook security is that it prevents anyone from intercepting data.
More precisely, VPN for Mac encrypts all traffic, and in encrypted form, it is of no value. One of the best solutions on the market, VeePN has 256-bit encryption. It takes years, if not decades, of time and state-of-the-art equipment to crack the VeePN cipher. When using public Wi-Fi networks, a VPN becomes especially vital for safeguarding your data against potential eavesdropping.
4. Disable Automatic Login
To enhance the security of your Mac against theft or loss, it is recommended to disable the automatic login feature. Follow these steps:
- Click on the Apple menu icon.
- Go to System Preferences.
- Select Users & Groups.
- Click on the Login options.
- Turn off automatic login.
5. Monitor Your Privacy Settings
Occasionally, you may download apps that serve a short-term purpose but end up unused, taking up valuable space on your phone. Conducting periodic app audits is advisable for several reasons. Not only can these apps pose security risks, but they can also drain your battery and impede device performance. Additionally, app privacy policies may change, underscoring the importance of revisiting and reviewing apps regularly.
To monitor privacy settings effectively:
- Click on the Apple menu icon.
- Navigate to System Preferences.
- Select Security & Privacy.
- Go to Privacy to access the comprehensive list of permissions along with the corresponding granted apps.
- Review each permission and revoke access for any unnecessary apps.
6. Work With a Dim Screen or a Privacy Screen
To maintain privacy while performing sensitive tasks on your Mac, consider minimizing the screen brightness to its lowest level.
Alternatively, you may opt for a privacy screen protector. Dimming your MacBook can be done by pressing F1 on the keyboard or utilizing the slider on the Touch Bar. In case the lowest brightness setting is not sufficient, you can employ a third-party application to further reduce your Mac’s brightness.
7. Turn on Find My Mac
The Find My app, developed by Apple, serves two crucial purposes: locating a lost Mac and remotely erasing it in case of theft. Let’s dive into the setup process:
- Open System Settings/System Preferences.
- Click on your Apple ID.
- Navigate to iCloud.
- Scroll until you find Find My Mac, and switch it on.
- When prompted with “Allow Find My to use the location of this Mac,” click “Allow“.
- Enter your Mac password.
- If Location Services is disabled, enable it in Security & Privacy settings by selecting I.
- Now, you’ll have the ability to track your MacBook if lost and erase all data if stolen. Find My Stands as an invaluable tool that, hopefully, you won’t need to utilize. But you’ll be relieved knowing that you have it set up, just in case.
8. Use FileVault Encryption
Using a password on your Mac offers several benefits, including the ability to enhance security by enabling FileVault. FileVault is Apple’s encryption technology that safeguards your data by encrypting it when your Mac is locked, and decrypting it once you unlock it.
When working in a public place, your Mac becomes vulnerable to potential physical access or hacking attempts on public networks. By activating FileVault, you can prevent unauthorized access to your Mac’s files through hacking software or hardware.
To enable FileVault:
- Navigate to System Settings > Privacy & Security.
- Scroll down and select Turn On next to FileVault.
Conclusion
Privacy is not beneficial for companies that want to know more about you. Ultimately, all their actions are aimed at getting your money. It’s just that in some cases the path to your wallet is quite long. The principles of confidentiality will help protect you from both ubiquitous corporations and spies at the next table.