The clipboard, a handy tool in your Android’s operating system, briefly stores your “cut” or “copied” content, ready for “paste” commands. However, its transient nature and short-term memory, operating outside of your device’s RAM, necessitate understanding how to view and recover clipboard history on Android.
This is a handy mechanism to copy or cut certain information and paste it somewhere else, whether it be within an application or inter-applications. But the only drawback is that you can paste the last one you copied. Hence, for those of you looking for a convenient way to get access to clipboard history (Android) here we have dedicated the article to guide you through the due process.
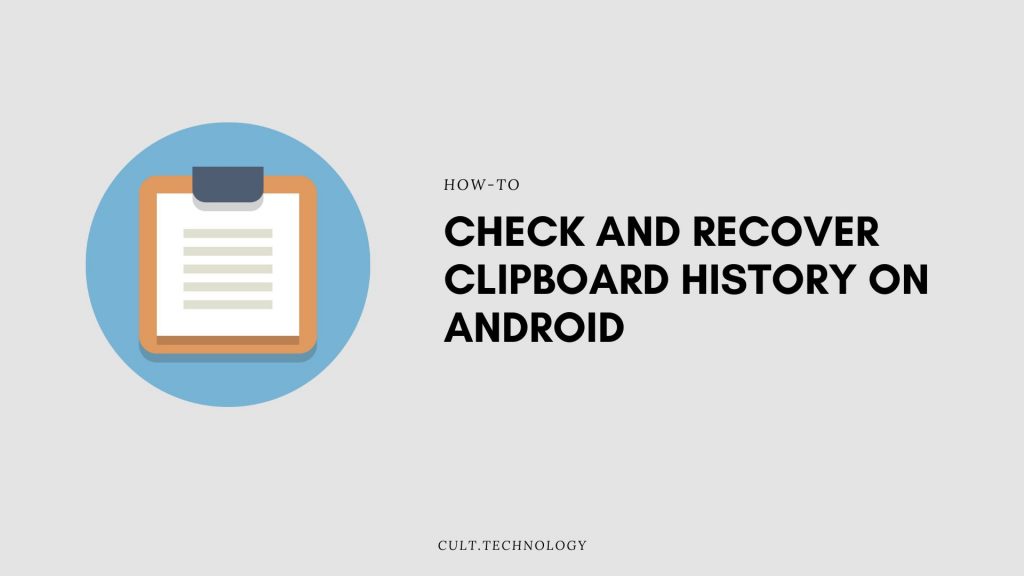
How to Check and Recover clipboard history on Android?
Despite being the same operating system (OS) some functional features vary from phone to phone. As far as the clipboard is concerned it is developed to have the signature of the concerned phone company.
The system is getting upgraded day by day. Some old Android phones had a built-in clipboard but nowadays the clipboards are not as they used to be. We are keeping both the users in mind i.e. those with a built-in clipboard and those without. Let’s start with the former category.
View Clipboard History Android (built-in)
Go through the passage and act step-by-step accordingly as directed.
- Step 1: Open email, notes, Google search bar, message or wherever you want to paste something from the clipboard.
- Step 2: While typing, tap and hold the typing bar until some hovering options pop up right on your screen.
- Step 3: Among those options look for the “clipboard” and tap on it. You will be provided with the data you have copied earlier.
- Step 4: Navigate through the list to spot the desired one and tap on it. Voila! You are already been through.
Now if you can not process the second step that implies you belong to the latter category. Don’t get demoralised we have solutions for this too. You have to just install some applications that are made available on the Google Play Store free of cost. There are two types of third-party applications that get this processed viz. Keyboard apps and Clipboard manager apps. We will be discussing some apps from each group alongside links in the following sections.
View Clipboard History with Keyboard Apps
Although every Android phone comes with a built-in keyboard, people tend to install some external keyboards as it enables them with a plethora of exciting features including clipboards.
Gboard- The Google Keyboard
This is the official keyboard launched by Google Inc. The most intriguing fact is that it offers to use numerous regional languages as well. Follow the steps to check and recover the Gboard clipboard history.
- Step 1: Go to Google Play Store and install the said app on your phone.
- Step 2: Having done this, go to the “settings” on your phone and look for the “language and input”.
- Step 3: Then go to the “keyboards” and make Gboard your default keyboard.
- Step 4: Go to any typing bar and tap on the icon “clipboard” and then turn it on.
- Step 5: Copy the data you want on your clipboard.
- Step 6: Again tap on the “clipboard” icon to fetch the list of copied data. Tap on any to paste that particular data.
You can also pin something by tapping and holding it on the clipboard to keep that forever.
Microsoft SwiftKey Keyboard
This is the official keyboard of Microsoft Inc. Like the first one it is also a handy application to view clipboard history Android. Here is the user guide.
- Step 1: Go to the Google Play Store to install the Microsoft SwiftKey keyboard.
- Step 2: Make this your default keyboard. The procedure is the same as illustrated above.
- Step 3: Copy the items you want to be shown on the clipboard.
- Step 4: Go to any typing bar and you will be able to see the “clipboard” icon above the keyboard on the third from the left end. Copied items will be available on the clipboard according to chronological order.
If you press the “pin” icon right next to the item you can save the very item on the clipboard for eternity.
Clipboard Apps to recover the Clipboard History
Another solution to the problem is clipboard apps. It offers some additional features like QR scan, item categorization, etc. even you can translate the selected items into different regional languages. We will be discussing a few apps in the segment below with a step-by-step procedure.
Clipboard
This is one of the most popular apps developed by the HDM Dev Team. Here is how to view clipboard history Android on this app,
- Step 1: The first step is as usual to install the app from Google Play Store on your device.
- Step 2: Turn the app on and select all the existing applications on your mobile you want the app to work on.
- Step 3: Copy any item you want to hover on the clipboard.
- Step 4: Open the app and you will see a small screen segment is popping up with the copied item on the clipboard in chronological order. Tap on the sought one to paste.
Clipper
The rojekti-developed application is available on the Google Play Store and is free of cost. Here is how to use Clipper.
- Step 1: Download the application on your device.
- Step 2: Copy the item for future references.
- Step 3: Go to any typing bar and press and hold till the “clipboard” icon appears.
- Step 4: Tap on the icon and voila! you are done.
There is a feature that enables you to get access to Clipper from the notification panel.
Clipboard Manager
The app has been downloaded 1M+ times on the Google Play Store which shows the popularity of the application. The main reason can be cited as its simplicity as it is synced with your device automatically, so you don’t need to merge apps manually. Here is a step-by-step guide on how to navigate.
- Step 1: Install the app on your mobile and open the app consequently.
- Step 2: Copy the items from anywhere to enlist on the clipboard.
- Step 3: You will find the items categorized under the “clipboard” section in order as copied.
This is all about the solutions to this issue of clipboard history (Android) from our end. However, while using clipboard apps keep in mind that you are installing a third-party app on your device. Hence be careful when you are giving permission to the app.
- Read Also: How to Use Clipboard on iPhone?
Frequently Asked Questions:
How can I view my clipboard history on an Android device?
Android OS by default doesn’t provide a direct feature to view clipboard history. However, you can use third-party apps like Clipper, Clipboard Manager, or Native Clipboard to manage and view your clipboard history. After installing one of these apps, all text that you copy will be stored in the app for future use.
Can I recover a copied text that I accidentally overwrote on my clipboard?
Yes, using a clipboard manager app will allow you to recover a copied text that has been overwritten. These apps store every item you copy to the clipboard and allow you to access previous entries, hence, you can easily recover an overwritten text.
Is there a limit to how many items I can store in my clipboard history?
This generally depends on the third-party app you’re using. Some apps limit the number of items you can store, while others offer unlimited storage. Always check the app’s description or settings to understand its limitations.
Can I recover my clipboard history after restarting my Android device?
Unfortunately, unless you’re using a clipboard manager app, your clipboard history is not saved when you restart your device. The built-in Android clipboard only stores the most recent item you copied. To keep a history of your clipboard, consider using a third-party app like Clipper or Clipboard Manager.
It is highly suggested not to copy any vulnerable personal information e.g. passwords, OTPs, UPI Pins, etc. Apart from the apps discussed there are plenty of apps that offer the same services, you can install any but scrutinise the review section thoroughly before installing as you are allowing access to your device’s internal data. Anticipate, the article was precise to the point and served the purpose it was meant to. Happy reading!



