Looking for simple way to authorize computer for iTunes? You are in the right place. Here in this detailed guide, we will discuss about iTunes authorization and how to do it in mac, Windows and other any computer.
Apple Inc. is one of the leading companies in the field of technology. Almost one-fourth of the people who use electronic gadgets opt for Apple Products. Therefore, the number of queries regarding Apple products is much higher as Apple has more users.
This article addresses one common question raised by an Apple user, i.e. how to authorize a computer for iTunes? Go through the article thoroughly to comprehend the topic and use it to your advantage.
iTunes is a licensed SaaS offered by Apple Inc. You can play or purchase music and audiobooks, surf movies, watch TV shows, and listen to podcasts.
However, to play music on iTunes on a computer, whether be it Mac or Windows, the PC needs to be authorised for iTunes. Apple’s licensing system prevents users to access purchased items on iTunes without authorization.
So, to be able to play music or movies authorizing your PC is mandatory. Now, the question of the hour is- How do I authorize my Mac for iTunes or how do I authorise my Windows PC for iTunes? Well, you need not worry. In the following segment, we have illustrated everything regarding the topic. Hence, let’s get started.
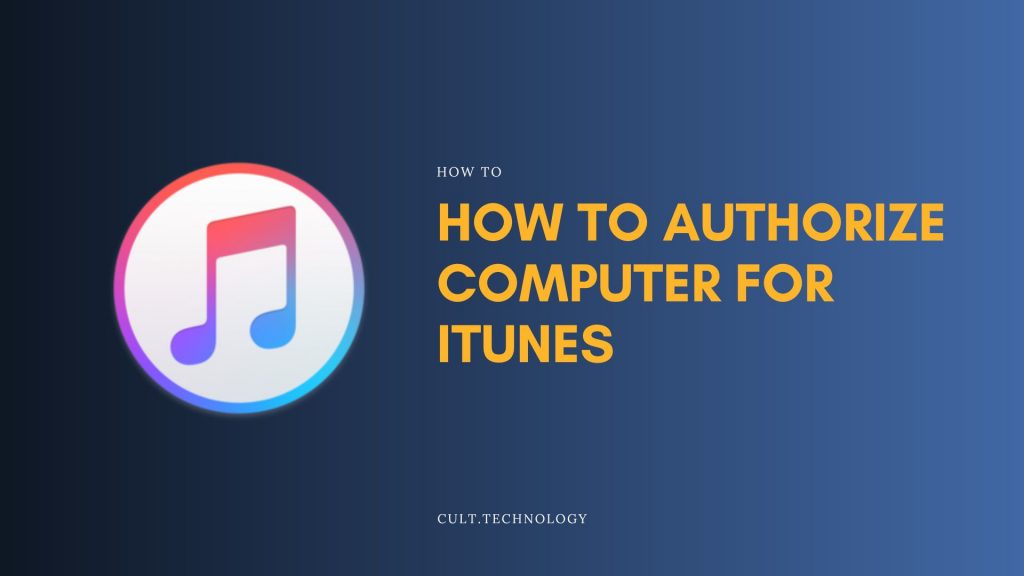
You can authorise your Windows PC for iTunes in some simple steps. Follow the steps illustrated below to get it done.
- First of all, download iTunes and install it on your PC. Having done so, sign in to iTunes using your required credentials, as in, your Apple ID and password.
- Now, launch the iTunes app on your computer and select the ‘Account‘ tab in the top menu bar.
- Thence, go to ‘Authorization‘ and select the option ‘Authorize your Computer‘ in the side menu.
- Finally, enter your Apple ID and password and click on the ‘Authorize‘ icon.
Pertinent to note here, if the top menu bar on iTunes does not appear on your screen, press and hold ctrl +B to make it appear. Once the process is executed, you will be able to access your purchased items on iTunes. However, now you can not authorize the PC in question with a different Apple ID for the next three months.
You can certainly authorize your Mac for iTunes. Here is a step-by-step approach to authorising your Mac for iTunes. Follow the steps accordingly.
- Firstly, open the Apple Music app or Apple TV app on your Mac and sign in to your account using your Apple ID and Password.
- In the menu bar, choose your account and head to the ‘Authorization‘ tab.
- Then, click on the icon ‘Authorize this computer‘ and proceed by inputting your Apple ID and password.
- Finally, click on Authorize this computer. Voila! you are done.
Surely, you can not authorize the umpteenth number of PCs for iTunes. Therefore, you have to keep tracking the number of computers authorized for iTunes to add or subtract another device. Here is how to check how many computers are authorized.
- Launch the Apple Music app or Apple TV app on your Mac and go to ‘Accounts‘.
- Then, head to the account settings and sign in to your account using your Apple ID and password.
- At the top of the account information page, look next to the icon ‘Computer Authorization‘ to see the number of computers authorized.
As you can authorize a maximum of five PCs for iTunes, you have to sometimes deauthorize to add a new PC. The process is not so sophisticated. In the following section, we will be discussing how to deauthorize Computers for iTunes.
A. For Windows
To deauthorize a Windows PC, follow the steps mentioned below.
- Firstly, download iTunes and install it on your PC and sign in to iTunes using your required credentials, as in, your Apple ID and password.
- Now, launch the iTunes app on your computer and select the ‘Account‘ tab in the top menu bar.
- Thence, go to ‘Authorization‘ and select the option ‘Deauthorize your Computer‘ in the side menu.
- Finally, enter your Apple ID and password and click on the ‘Deauthorize‘ icon.
B. For Mac
If you are using a Macbook then the procedure is relatively easier. Here is how you can execute the task.
- First of all, open the Apple Music app or Apple TV app on your Mac and sign in to your account using your Apple ID and Password.
- Secondly, in the menu bar, choose your account and head to the ‘Authorization‘ tab.
- Then, click on the icon ‘Deauthorize this computer‘ and proceed by inputting your Apple ID and password.
- Finally, click on Deauthorize this computer and your Macbook will be deauthorized.
If you are selling your PC or your PC, unfortunately so, gets stolen you can deauthorize the PC for iTunes. It is also necessary to keep your data safe and sound. Go through the steps and execute accordingly to complete the process.
To perform the task you have to deauthorise all of your computers and authorize them again except the one in the discussion. However, you can deauthorize your computers for iTunes only once a year. Here is the process.
- First, open the Apple Music app or Apple TV app.
- Thence, Head to ‘Account‘ to click on account settings and sign in to your account.
- At the top of the account information page, head to the Apple ID summary section.
- Then, click on ‘Deauthorize all‘ next to the computer authorization icon.
- Finally, authorize each computer you use by executing the aforementioned steps.
Some General information regarding the topic you must know
- You can authorize five computers simultaneously to play your iTunes store purchases.
- Each computer you authorize accounts for a number of authorizations even if you authorize the same PC twice.
- You have to deauthorize a PC in case you have authorized five computers and want another one.
- You can only authorize a PC that you have access to. So, you can authorize a computer for iTunes using an iPhone, iPad, or another computer.
- You can authorize your Macbook on the Apple Music app, Apple TV app, or Apple Books app. This will enable you to access all of your iTunes purchases.
Also Read: How to Unlock Disabled iPhone without iTunes?
Frequently Asked Questions:
Authorizing a computer in iTunes grants it permission to access and sync your content. It’s necessary to authorize your computer before it can download or transfer purchases made from your Apple ID.
You can authorize up to 5 computers (Mac or PC) for a particular Apple ID. Each authorized computer can play or access the content purchased with the associated Apple ID.
To authorize a computer for iTunes, open iTunes, go to ‘Account’ in the menu, select ‘Authorizations’, and click on ‘Authorize This Computer’. Then, enter your Apple ID and password when prompted.
If you deauthorize a computer, that computer will no longer have access to content purchased with your Apple ID until you reauthorize it. If you’re selling or giving away your computer, it’s a good idea to deauthorize it first.
Conclusion
In this article, we have presented thorough research on how to authorize computer for iTunes for your convenience. We anticipate that the article will be handy to you if you are up with any query related to the topic.
If the article has been able to save five minutes of your precious time, the purpose is served. Let us know any feedback or further queries from your end. We shall try to pay heed to that. Happy Reading!



