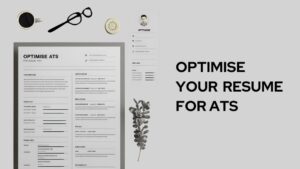If you are looking for how to change text message color on your iPhone then you have landed at the right place. In this post, we are going to discuss how to change the iMessage color on iPhone.
Messaging is fun and one of the effective modes of communication. Adding a little bit of fun to the messaging would just add new flavors to the concept of messaging. Changing the iMessage color is one of them. You can change fonts, colors, and much more.
Who would have thought back in the era of traditional SMS that messaging would have evolved to this extent? One of the prevalent features related to messaging is the invisible ink feature, which allows you to send messages in the invisible ink, it is as interesting as it sounds.
There is much more than just changing the color of messages, you can add effects, change the background, etc. In this post, we are going to discuss all of it. So, let’s start with understanding the several benefits of sending a personalized colored message to someone.
Benefits of changing text message color on iPhone
There are several benefits to changing the color of messages on your iPhone:
- Personalization: Changing the color of messages allows you to personalize your messaging experience and make it more unique. It can also help you quickly identify which messages are from which contacts.
- Organization: Changing the color of messages for specific contacts or conversations can help you stay organized and make it easier to find specific messages.
- Emphasis: Changing the color of messages can be used to draw attention to important messages or to make them stand out in a conversation. This can be useful for highlighting important information or for emphasizing a specific point.
- Express Yourself: With the ability to change the color of messages, you can express your mood, personality, or emotions through the color you choose.
- Fun: Changing the color of messages can be a fun and playful way to make your texting experience more enjoyable.
These were the benefits of changing the color of messages on the iPhone. So, let’s find out how to change the message color on iPhone.
How to change the message color on iPhone
As discussed earlier, you can add a little bit of personality to your text messages on your iPhone, you can do it using the built-in accessibility settings or a third-party app.
The easiest way to change the color of text messages on your iPhone is by using the accessibility settings on your iPhone. To use this feature, follow these steps:
- Firstly, Open the Settings app on your phone
- Secondly, proceed to the “Accessibility” section
- then, Scroll down to “Per-App Settings”
- Click on “Add App”
- In the list, select the Messages app
- After it is added, click on “Messages”
- Click on “Increase Contrast”
- Finally, Select “On”
After following these steps the contrast will be increased. The color of your messages will be dark blue. You can even change the fonts of your messages using these steps. Follow the same procedure instead of “Increase Contrast” you can select “Bold Text” and “Larger Text” options and set them accordingly.
Alternative way to change text message color on iPhone using third-party apps
Another way to change the color of text messages on your iPhone is by using a third-party app. There are a variety of apps available on the App Store that allow you to customize the look of your text messages in different ways.
Some apps allow you to change the color of text bubbles for individual contacts, while others allow you to change the color of text within the iMessage app.
1. Color Text Bubbles
One of the most popular apps for changing the color of text messages on your iPhone is “Color Text Bubbles”. This app allows you to customize the color of text bubbles for individual contacts. You can choose from a wide range of colors, or even create your own custom color.
2. Text Color for iMessage
Another app is “Text Color for iMessage” which allows you to change the color of text within the iMessage app. You can choose from a variety of preset colors or create your own custom color.
“Color Text Messages” is another app that allows you to change the color of text messages for specific conversations. You can choose from a variety of preset colors or create your own custom color.
You can even send iMessages with effects. However, you will have to ensure that your recipient is using an iMessage service too for this effect feature to work. So, let’s find out how to send iMessages with effects on iPhone.
How to send an iMessage with effects on iphone?
To send an iMessage with effects on an iPhone, you can use the built-in “bubble effects” and “full-screen effects” feature in the iMessage app. Here’s how:
- Open the Messages app and enter any chat head.
- Type your message and then press and hold on to the blue send button.
- A menu will appear with options for “Bubble Effects” and “Full-Screen Effects.”
- Bubble effects include Loud, Slam, Gentle, and Invisible Ink. Full-Screen effects include Balloons, Confetti, Lasers, Fireworks, and Shooting stars.
- Select the effect you want to use and it will be applied to your message.
- Tap the blue send button to send your message with the chosen effect.
By following these steps you can send messages with effects to your people. However, these effects can only be seen by the recipients who also use iMessage on their device, if the recipient is using a different app, the effects won’t be visible.
If you want more effects, you can do it using a third-party effects app. So, here’s the list of third-party apps to add the impact to your messages on your iPhone.
Third-party apps to add effects to your messages on iPhone
There are several third-party apps available on the App Store that allow you to send messages with effects on your iPhone. Here are a few:
- TextingStory: This app allows you to create a chat story and add animations, emojis, and effects to your messages. You can also add background music to your chat story.
- Animations for iMessage: This app allows you to add animations, emojis, and stickers to your iMessage conversations. You can also create your own custom animations.
- Chatbubbles: This app allows you to add bubble effects, animations, and backgrounds to your iMessage conversations.
- Emoji Me Animated Face: This app allows you to create a custom animated emoji of yourself and share it as a message.
Concluding words
In conclusion, changing the text message color on iPhone can be a simple but effective way to personalize your messaging experience, stay organized, emphasize important messages, express yourself and make the texting experience more fun
You can add effects to your messages and make them more engaging. Messaging is a go-to mode of communication, and you can add spark to it by following the steps mentioned in this post.
So, this was our post on how to change the text message color on the iPhone. We hope you found this post helpful and informative.