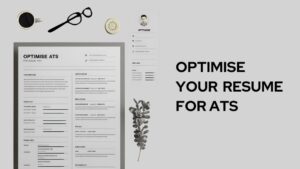Smartphones, such as the Apple iPhone allow users to save contact numbers to the phone. These saved contacts appear in the Contacts application in the Apple iPhone. The Contracts application on the Apple iPhone operating system (iOS) acts as a digital address book containing all the saved contacts numbers.
In case the user has no utility for a certain contact information saved on their Apple iPhone i.e. contacts which are no longer useful for the user such as old colleagues or an old plumber or electrician from a different city, they can choose to delete such contact information from their Apple iPhone. Clearing non useful contacts may also help to clear storage on an Apple iPhone.
There are different methods to delete contact information on an Apple iPhone. Some of these different methods are as follows :
Deleting a single contact on iPhone
In order to delete a specific contact saved on your Apple iPhone, follow the given steps :
- Locate the Contacts Application or Phone application on your Apple iPhone.
- Click on the Contact application to access the saved contacts on your Apple iPhone.
- In case of opening the Phone application, select the contact option from the bottom of the screen.
- Locate the contact that you wish to delete from your Apple iPhone. You may search for a specific contact either by scrolling through the contact list manually or by using the search option.
- Upon locating the desired contact, click on it.
- Click on the Edit option, present on the top right corner of the screen.
- In the Edit window, you will be presented with multiple contact editing options such as editing names, profile picture, email id etc. Locate the Delete Contact option at the bottom of the Edit window.
- Click on the Delete Contact option to delete the selected contact from the Apple iPhone.
- You will be presented with a pop up option to confirm if you wish to delete the contact. Select Delete to delete the contact.
Deleting multiple contacts on iPhone
In order to delete multiple contacts on your Apple iPhone certain prerequisites need to be fulfilled. These conditions are as following :
- A computer or laptop is required to delete multiple contacts at once on an Apple iPhone.
- The contacts on your Apple iPhone must be saved to your Apple iCloud account. This can be done by configuring your Apple iPhone settings to save your contacts to iCloud. Saving contacts to iCloud prevents loss of contact data as it can be easily download on different devices as well
In order to delete multiple contacts at once on your Apple iPhone using Apple iCloud, follow the given steps :
- On your computer, open the internet browser and search for the Apple iCloud website, and open it.
- Upon opening the Apple iCloud website, login to your iCloud account by providing the correct login credentials.
- In order to login to your iCloud account on your computer, you might be asked to provide a code sent to your Apple iPhone.
- Once you have successfully logged in to your Apple iCloud account, locate the contacts option and click on it to access the contacts menu.
- The contacts menu will consist of all the contacts saved on your iCloud account. Select the multiple contacts which you wish to delete from your Apple iPhone.
- To select multiple contacts at once on a Windows operating system computer, hold the ctrl button as you select the multiple contacts.
- To select multiple contacts at once on a Mac operating system computer, hold the Command button while selecting the multiple contacts you wish to delete.
- Upon selecting all the contacts that you wish to delete from your Apple iPhone, locate and click on the settings icon at the bottom left.
- You will be prompted with different options, click on the delete option.
- You will be prompted with an option to confirm your choice to delete the selected contacts, select delete to delete the multiple selected contacts.
Deleting all contacts on iPhone at once
In order to delete all the contacts on your Apple iPhone, you will be required to use your Apple iCloud account. In order to delete all the contacts on your Apple iPhone using iCloud, follow the the steps given below :
- Locate the settings icon from the apps menu and click to open the settings menu.
- From the settings menu open the Apple ID menu by tapping on your name, present on the top of the settings menu.
- From the multiple options in the Apple ID menu, click to select the iCloud option.
- You might be asked to provide the login credentials to access your iCloud account..
- In the Apple iCloud menu, locate Contacts under the “Apps using iCloud” heading.
- In case the contacts option is toggled on, tap to toggle it off. In case the contacts option is already toggled off, toggle it on and then toggle back off.
- After following the above mentioned steps, select the “Delete from my Phone” option, when prompted about your contacts.
- Upon correctly following the above given steps, your contacts will be deleted from your Apple iPhone.
Deleting duplicate contacts in iPhone
Duplicate contacts mean that one contact information is saved as two different contacts. These duplicate contacts may be saved in your Apple Contacts application because of some issues with syncing your contacts with Apple iCloud etc. In order to delete duplicate contacts on your Apple iPhone, follow the steps given below :
- From the Applications menu, locate the Contacts application or Phone application and tap to open it.
- In the case of the Phones application, select the contact option from the bottom of the screen.
- Once the list of contacts appears, scroll through the contact list to locate the duplicate contacts. Once you have identified the duplicate contacts which you wish you delete, tap on it to open the contact information.
- Once the contact detail window appears, locate the Edit option on the top right corner of the window, and click on it.
- In the Edit contact window, you will be presented with multiple options such as edit name etc. Select the Delete Contact option at the bottom of the window.
- You will be prompted to confirm your choice to delete the selected contact. Select Delete to delete the duplicate contact on your Apple iPhone.
Merging duplicate contacts on iPhone
In some cases the duplicate contacts saved on your Apple iPhone might contain different contact information important to the user.
In this case, the user can merge the duplicate contacts together for better accessibility and efficiency. Follow the given steps to merge duplicate contacts on your Apple iPhone :
- Locate the Contacts application from the applications menu and click to open it.
- In the contacts menu, scroll through the contact list to find the duplicate contact which you wish to merge.
- Click on the desired duplicate contact and open it.
- Click on the Edit option on the top right corner in the Contact detail window.
- In the Edit contact window, scroll down to locate the Link Contacts option and click on it.
- Upon selecting the Link Contacts, select the other duplicate Contact that you wish you to merge together. Upon selecting the other contact, click on the Link option present on the top right corner of the contact window.
- Repeat the process to link the duplicate contacts until all the duplicate contacts are linked together.
Importing third party contacts to your iPhone : Gmail/Yahoo mail
You can also sync contacts to your Apple iPhone from third party platforms such as Google Mail or Yahoo mail. Follow the given steps to import contacts to your Apple iPhone from Gmail :
- Locate the Settings application and click to open it.
- Locate the Mail option and click to open it.
- In the Mail menu, locate Accounts option and click on it.
- In the Accounts menu select add account.
- Select the third party platform from which you wish to import contacts, i.e. Google or Yahoo etc.
- Provide the correct login credentials and login to your Google or Yahoo account on your Apple iPhone.
- After signing in to your preferred third party platform, locate the contact switch and toggle it on.
- Click on save to save your choices.
That’s all from our end. Hope we have covered the topic – to delete contacts on iPhone in detail. If you are facing any issues deleting, merging or recover iphone contacts, let us know through comments. For more tips, follow cult.technology!!