In this post, we’re going to discuss how to get a printer online on windows 10. It’s one of the common errors faced by users using a printer on windows 10. However, the fix is extremely easy. We’re going to discuss several fixes that can certainly help you solve this issue. So, keep reading this post to find out how to get a printer online.
Windows is the software that is provided by one of the tech giants of the world, Microsoft. Almost every PC in the world runs on the windows operating system, of course, Apple products are an exception.
Windows operating system is catering to the world of computers for ages and now it stands strong in the global market. But despite the convenience it provides to its users, the software might malfunction. In the pool of errors, one of the errors is related to the printers.
The use of printers has increased and the technology behind printers has evolved. Now you can wirelessly connect printers to the computer and so. So, one common problem users faces are that the printer goes offline.
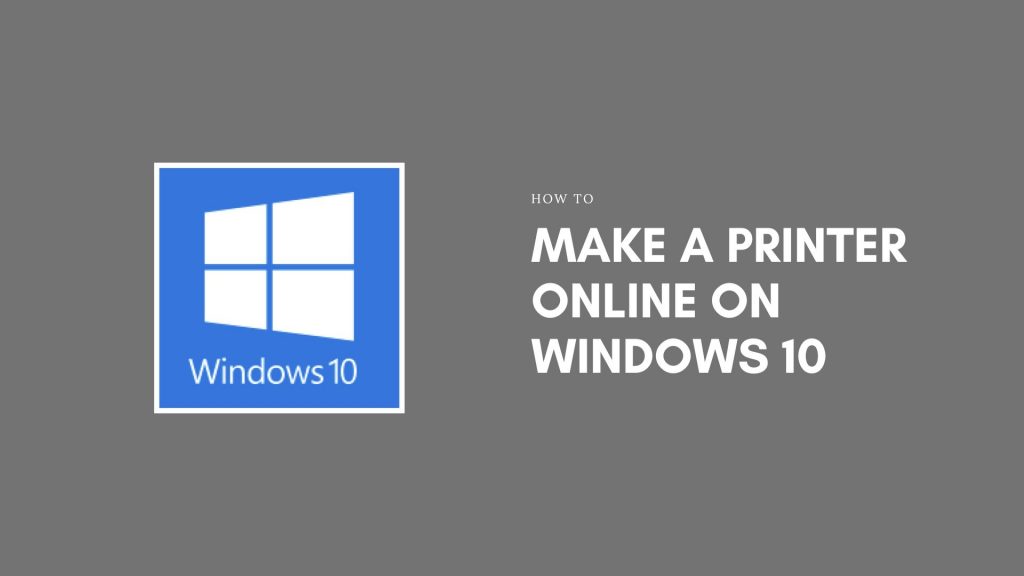
Printers are an essential part of today’s corporate world. It gets important to get it fixed as soon as possible. So, let’s find out how to make the printer online on windows 10 in the easiest way. We are going to discuss a few fixes through which you can get it fixed.
Make the printer online through the settings
- Open the settings app on your system
- Navigate to the devices section
- Select “printers and scanners”
- Now, you’ll see the name of your printer, select that and click on the “open queue” option
- On the right-hand corner of the screen select the “printer” option and click on the “use printer offline” option.
- It will remove the checkmark beside the “use printer offline” option and you can wait till your printer gets online
Now, this is the most basic way to make your printer online on windows 10 using the settings. However, there’s an alternate way too. You can make your printer online through the device manager too. So, let’s find out how you can make the printer online on windows 10 using the device manager.
Make the printer online through the device manager
- Right-click the start button and navigate to the device manager
- Select the “action” tab
- Select the “devices and printers” option
- Now you’ll see the printers connected to your system. Offline printers will be faded. Right-click on the offline printers
- Select the “see what’s printing” option
- Navigate to the printer tab on the top right corner of the screen
- Click on the “use printer offline” option
- It will remove the checkmark and you will have to wait for the printer to come online
So, this was another way to make the printer online on windows 10. But in several cases, it might not work. So, you’ll have to move a step further with the troubleshooting process. And here’s how you can do it.
Troubleshoot to make the printer online on windows 10
If you are facing an issue where the printer’s status is fluctuating, which means it comes online and then goes offline again, then you can troubleshoot to fix this issue.
- Open the “Settings” app on your system
- Navigate to the “devices” option
- Select the “troubleshoot” option
- Under the “troubleshoot” option select the “printer” option
- In the menu, select the “run the troubleshoot” option
- Once the troubleshooting is done, it will automatically come up with the fixes and after reading the fixes carefully you can select the “apply this fix” option and follow the screen instructions.
In some cases, the troubleshooting won’t work too. There can be minor errors in the hardware that we might be missing on. So, if this troubleshooting won’t work you can follow the further steps to make the printer online on windows 10.
Check the printer cable
This is the most basic one that we tend to miss several times. You need to ensure that the cable is properly attached to your system and printer. Try inserting the cable into different sockets. Sometimes a socket might malfunction, so try inserting it into a different socket and then try if it’s working or not.
If your printer is wirelessly connected to the system then ensure that your internet connection is working or that the printer is properly connected to the router. If you’re on a wireless connection then switch to a wired connection and you can try to change the cable too and see if it works. This is one of the fixes to make the printer online on windows 10.
Remove and reinstall your printer from the system
This fix resonates with the traditional turning off and turning it on a fix. You need to remove your printer from the devices section in your system and then install it again in your system.
It will simply reset the settings for you. You can follow this step if you are still facing an issue with your printer.
You can simply reinstall the printer driver on your computer. Sometimes software malfunctions and the best solution would be to reinstall it.
You can reinstall the driver from your printer manufacturer’s official site and then simply follow the installation wizard of that printer. After you install the driver you can navigate to the printers section and select the printer installed. This will probably make your printer online on Windows 10.
Restart the PC
Last but not the least, the traditional fix for almost every tech error. Restarting the system simply resets several background processes. So, this hack works several times.
Well, you can try this time too. What if it works right? Restart the PC and see if your printer is online or not.
Frequently Asked Questions
What does it mean when a printer is ‘offline’ in Windows 10?
When a printer is ‘offline’, it means your computer is unable to communicate with it. This could be due to various reasons such as the printer being turned off, a network issue, or a problem with the printer settings on your Windows 10 computer.
How can I change the printer status from ‘offline’ to ‘online’ in Windows 10?
You can change the printer status by navigating to ‘Devices and Printers’ in your control panel, right-clicking the offline printer, and selecting ‘See what’s printing’. From the window that opens, select ‘Printer’ from the top menu, and uncheck ‘Use Printer Offline’. This should bring your printer back online.
What if my printer doesn’t come online after unchecking ‘Use Printer Offline’?
If your printer doesn’t come back online, there might be a problem with the printer, the cable, or the network connection. You can try restarting your printer, checking the cable or the network connection, or reinstalling the printer driver.
How can I reinstall the printer driver on Windows 10 to fix the ‘offline’ issue?
To reinstall the printer driver, first, you need to remove the current driver. Go to ‘Devices and Printers’ in your control panel, right-click the printer, and select ‘Remove device’. Then download the latest driver from the printer manufacturer’s website and install it following the provided instructions.
Summarizing
The printer is majorly used in today’s corporate world. And facing an issue with the printer might put the essential tasks on a toss. Users using windows 10 face a common error with a printer that is the printer goes offline.
In this post, we have discussed several steps to make your printer online on Windows 10. You can follow the fixes mentioned in this post and see if it works or not. We have mentioned software and hardware-related fixes. However, if none of the fixes work for you then you can consult a tech guy to get it fixed.
So, this was our post on how to get a printer online on Windows 10. We hope you found this post helpful and informative.



