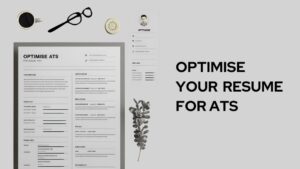To be honest, we are all silent admirers of Apple, one of the leading IT companies on the planet predominantly because of the iPhone. As of today, iPhone is the most used cell phone brand in the world. Picture quality and pixel clarity are some of the main reasons why people tend to choose it over any brand.
Some features of the iPhone are known worldwide, however, some features are pretty undiscovered by the users. We are constantly striving to make you aware of these features so you can utilise them to their full potential.
One such feature is colour inverting. Did you know that you can colour-invert photos on your iPhone? If yes, then good but if the answer is no then you and we both found luck. Therefore, in this article, we will introduce the techniques of how to invert a picture on an iPhone. Stay tuned till the end to explore.
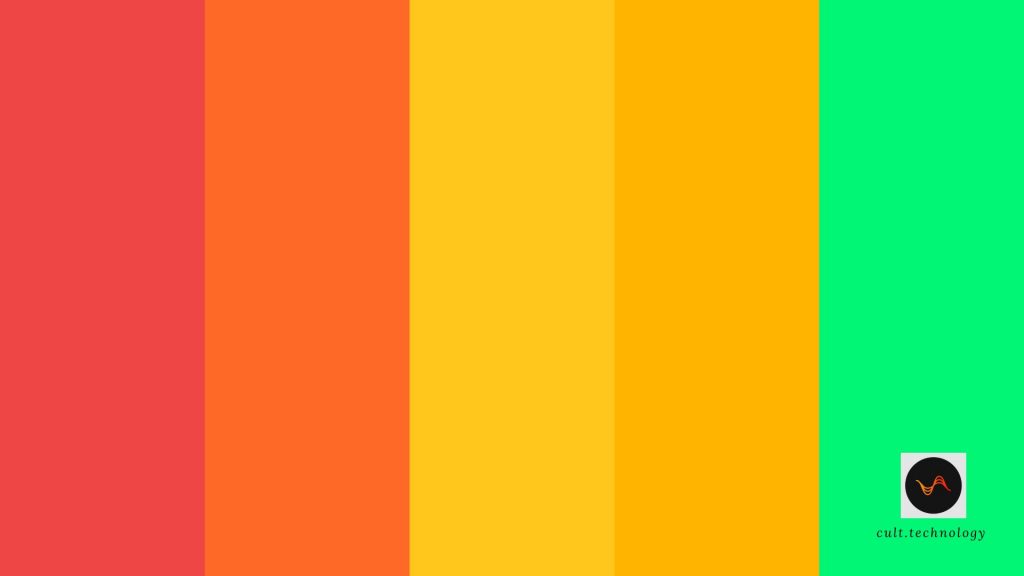
What is the need to invert picture (iPhone)?
Before jumping straight to the topic, let us discuss the practicality of the said feature. In the real world, why are you blessed to have this feature on your iPhone? These are the parks –
- The clarity of sight gets deteriorated with the age, in such cases, sometimes old people can not read or see what is on the screen. Under such circumstances, if you invert photos on your iPhone then the primary colours inverted e.g. white becomes black and vice-versa. This enables them to see.
- Moreover, there is a genetic disease or rather disorder called colour blindness. If you are helping someone who is colour blind to identify the right colour you can invert photos on the iPhone for the sake of them.
- If you click the picture of a landscape you can feel that if the background is inverted the picture will appear more vividly. So, to adjust your photographs you can play with colours like an artist.
Now comes the integral part of the article i.e. how to become that artist digitally or how to invert colours on a picture. Let’s proceed.
How to invert a picture on iPhone?
This article will be fragmented into several parts, for instance, using external apps, internal settings, old iPhone tricks, new iPhone tricks, and so on. We will be elaborating one at a time.
Using Applications from the App Store
There are numerous applications where you can invert pictures on your iPhone. But, we have handpicked two of the best for you.
1. Photoshop Express Photo Editor
The app is developed by Adobe Inc and is compatible with iOS 14.0 or later. As we know, Adobe develops quality applications, for instance, the high rating (4.6 stars) and numerous positive responses witness its acceptability. You only need to provide the location, user info like identifiers, etc. and the best part is that you can operate the app in more than twenty-five languages.
Apart from inverting colours, you can change backgrounds in collage, mix gradients in the background, retouch themes and borders, blend modes, etc. Here is how to invert pictures on this app-
- Firstly, run the app on your iPhone and go to ‘Edit’ followed by selecting the certain picture you want to invert.
- Search for the ‘Looks’ tab and then choose basic.
- Scroll right and you will be able to see the option ‘Invert’ and tap on it.
- Finally, save the edited picture and you are done.
2. Lightroom Photo and Video Editor
This 4.7 stars-rated app is the best free app to invert pictures on iPhone. Adobe Inc. published this 315 MB application also. Compatibility and data policy is more or less the same as the previous one. As far as editing is concerned, you can execute more action and you can feel more power in your hands working on this application than in the afore-said one. Here is a step-by-step guide on how to invert a picture on iPhone with Lightroom-
- Firstly, having downloaded it from the App Store, run the app on your iPhone.
- Import the photo and go to ‘Light’ and then to ‘Curve’.
- In the tone curve, interchange the points with gestures i.e. drag the bottom-left point to the top-left and top-right to the bottom-right.
- Moreover, you can draw other trajectories of points to adjust brightness, exposure, contrast, etc.
- Finally, tap the ‘Share’ icon which can be found in the top-right corner and export the picture to the Camera Roll.
How to invert pictures on iphone by default?
There is also built-in functionalization to invert colours on iPhone. To activate it you have to follow some steps in general. However, the shortcut method is different for newer models than older models. In this context, newer models imply iPhone X or later released models. Let us know about the general procedure before the shortcut methods-
1. General Steps to invert pictures on iPhone
- Open the ‘Settings’ app on your device.
- Look for ‘Accessibility’ to tap on it.
- Then, find ‘Display and Text Size’, under this tab you will find further options.
- Finally, here you can locate ‘Smart Invert’ and ‘Classic Invert’. Both are characteristically different. Toggle between those two options to enjoy inverted colours on your display.
2. Short-cut to invert colours on iPhone (for older models)
- Firstly, you have to open the tab under the option ‘Accessibility’
- Then go to ‘Shortcuts’, here you can find an option headed ‘Invert Colours’
- Tap on it, and you will see your display with colours inverted.
3. Short-cut to invert colours on iPhone (for iPhone X or later versions)
- Firstly, go to the ‘Settings’ to spot out ‘General Settings’
- Here you will see the option ‘Accessibility’, then the process is the same but the option is ‘Smart invert Colors’ in this case.
How to invert pictures on iPhone using the Photos App
Intriguingly, you can invert photos on iPhone by default. Follow the steps mentioned below-
- Open the ‘Photos’ app to select the picture you want to invert the colours of.
- Click on the ‘Edit’ icon and look for ‘Invert colours’.
- Tap on it to get it done.
Also Read: Ultimate Guide: How to Reset Safari on iPhone?
Frequently Asked Questions:
1. What does inverting a picture on an iPhone mean?
Inverting a picture on an iPhone essentially means changing the colors in the image to their opposite or complementary colors. This is done by utilizing the “Invert Colors” feature in the iPhone’s accessibility settings.
2. Can inverting a picture on my iPhone cause any harm to the original image?
No, inverting an image on your iPhone does not cause any harm to the original image. The process is completely reversible, and the original image can be restored at any time by simply toggling off the invert colors option.
3. Can I permanently save the inverted version of a picture on my iPhone?
While the iPhone’s invert colors feature is primarily designed for temporary visual accessibility, you can save the inverted image by taking a screenshot while the Invert Colors setting is active.
4. Is it possible to invert only one picture without affecting the colors of the entire display on my iPhone?
The built-in invert feature on iPhone applies to the entire display, not individual pictures. However, you can use various third-party apps available on the App Store to invert the colors of a specific image.
Drawing the Curtain
Here, we have demonstrated every possible way to invert photos (iPhone). These ways include inverting pictures through external apps, the ‘iPhone photos’ app, and inverting the colour of the screen. We hope to have addressed your every query regarding this topic in this article. Let us know your feedback and any further queries in this matter. We are ecstatic to help you out with tech problems. Happy Reading!