If you’re a gamer or tech enthusiast, you’ve used Discord at some time or the other. With around 150 million active users, it’s one of the most popular social media platforms out there. We will be discussing about Push to Talk in Discord and the steps to enable this feature.
One of the reasons for Discord’s popularity is that it combines texting, voice calling and streaming functionality into a single platform. On your server, you can chat with your friends, actively coordinate strategies over voice calls while gaming, and even stream your gameplay!
Whenever you’re in a Discord voice call, Push to Talk is certainly a feature that makes your life a lot easier. If you want to learn more about what this feature exactly does, and how to enable it, don’t worry! We’ve done some research of our own, and we’ve got you covered. To learn more, just keep reading!
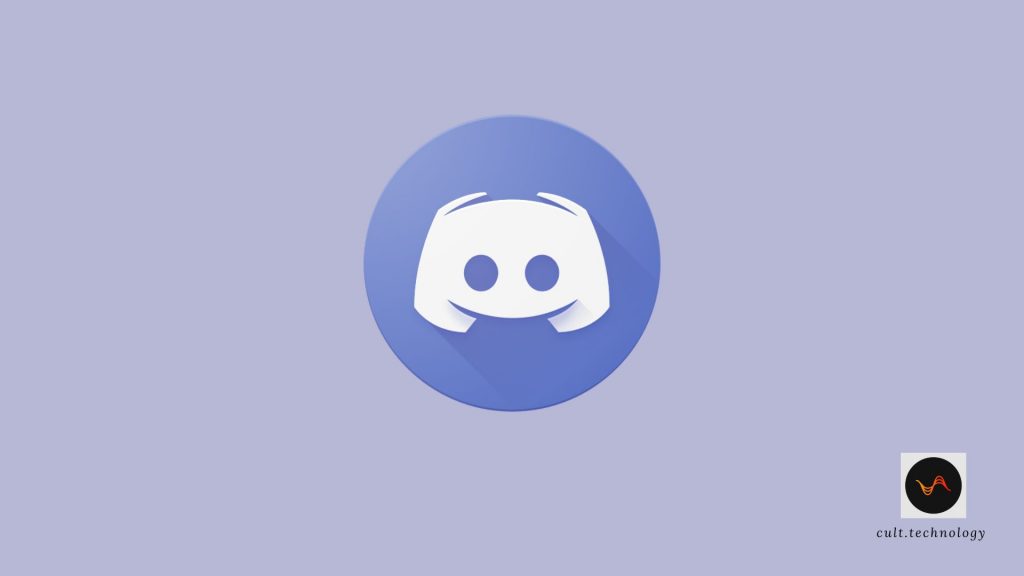
What is Push to Talk on Discord?
Push to Talk is a feature on Discord, that allows the other participants in a voice call to hear you only when you press a key or button.
Push to Talk is not restricted to Discord. Even before the advent of the internet, this same basic functionality was found in devices like phones, radios, walkie-talkies etc. The availability of this particular feature on smartphones and computers is a very recent phenomenon.
Why should I enable Push to Talk on Discord?
The main advantage of using Push to Talk on Discord is that it eliminates the distractions of background noise. Be it a wedding or festival on the road outside, a barking dog, or simply a noisy fan or AC, you’ll often find yourself in a very noisy environment.
Push to Talk helps you smoothly conduct a voice call whenever you find yourself in such a predicament.
When you have this feature enabled, Discord will keep your mic muted by default even if you’re in a call. Only when you press a pre-selected key will you be unmuted and others will hear you.
In this manner, you can make sure that only your voice is heard on the call, and not the unnecessary background noise. This allows everyone on the call to focus on the matter at hand without unnecessary distractions.
Push to Talk is certainly a very useful and user-friendly feature implemented by Discord. We’ll now discuss how you can activate this feature on your own devices.
How to enable Push to Talk on Discord?
The method we’ll discuss can be used to enable this feature on Windows, macOS, and Linux. We’ll be discussing both how to activate Push to Talk itself, and how to set a keybind or keybinds for it.
The keybind will act as a toggle to mute or unmute your mic, while you’re in a Discord voice call with Push to Talk enabled. To activate Push to Talk on Discord, follow these steps:
- Step 1: Open the Discord application on your PC, or open the web browser version of Discord by going to discord.com.
- Step 2: On the left side of the Discord interface, you will find the menu with the list of members of whatever server. In the taskbar at the bottom of this menu, there is a gear icon. Click on this icon to open the Settings page.
- Step 3: Again, on the left side of the page, you will find a menu. Under the App Settings section, you’ll find an option for Voice and Video. Click on it.
- Step 4: On the Voice and Video page, there is a section called Input Mode. In Input Mode, find the option to Push to Talk, which you can enable through a checkbox. Tick the checkbox to activate the feature. If you want, you can disable Push to Talk later by unchecking this same checkbox.
- Step 5: Below the checkbox for Push to Talk, you’ll see an option called Shortcut, with a keyboard icon. Through this option, you can assign a key to your keyboard, which you will be “pushing” to unmute during voice calls. Select this option and select whichever key you find convenient.
Push To Talk Release Delay:
Next to Shortcut in Push to Talk option, there is a slider under the heading Push to Talk Release Delay.
Using this slider, you can increase the interval of time between you releasing the key, and the mic muting. Sliding to the right will increase the time interval, and sliding back to the left will decrease it.
Keybinds:
- In the menu on the left side of the page, below Voice and Video, there is also the Keybinds tab. On this page, you can set multiple keys to unmute your mic while Push to Talk is enabled.
- On the Keybinds Page, click on the Action option to open a dropdown menu. In the menu, there are two options, namely, Push to Talk (Normal) and Push to Talk (priority). Select either one of them.
- If you select Push to Talk (priority), the volume of other speakers will be lowered when you activate your mic using this feature. This will only happen if the other speakers don’t have Priority enabled also.
- When you click on either of the before mentioned options, you’ll be prompted to assign a key to perform that function.
- You can, for example, have one key to activate Push to Talk on either side of your keyboard, so you can unmute your mic with either hand while gaming. Or you can simply have one key for Push to Talk (normal) and one for Push to Talk (priority).
- Firstly, make sure that you have either of the Push to Talk options selected as the action. Then, click on Record Keybind, and then press the key (or even a combination of keys) that you want to use as your Push to Talk toggle. Once you’re done, click on Stop Recording to save your preferred keybind.
- Do note that the web browser version of Discord does not have a separate Keybinds page. Rather, in the Voice and Video section itself, there is an option to Edit Keybinds. You can use this to set multiple Keybinds for Push to Talk.
- One thing you should know is that the web browser version of Discord has several limitations when compared to the app.
- One of these limitations is that Push to Talk will work on it only when the Discord tab is in focus i.e. it is not in the background. So, if you want to use Push to Talk on Discord’s web browser version, you have to keep the Discord tab open while you’re in the voice call.
Commonly used Key for Push to Talk:
The space bar, is a key that is commonly used for push to talk in discord. Make sure that whichever key you’re using is easily accessible to you while gaming. It also shouldn’t be used in the game itself. If it is, by pressing it you might inadvertently perform some action in-game that you wouldn’t want to.
Another useful thing to keep in mind is the most commonly used keys in the games you play. Many games, for example, have W, A, S, and D as keys which control your character’s movement and are hence commonly used.
A game like League of Legends, on the other hand, has Q, W, E and R as the most commonly used keys. When you’re selecting a keybind to act as a toggle to mute or unmute, select a key which is close to the most commonly used keys for your preferred game. This will make it very easy for you to unmute while gaming, and won’t interfere with your finger movement and your overall setup at all.
If you play a variety of different games which have different configurations of commonly used keys, remember that you can always set multiple different keys to activate Push to Talk itself through the Keybinds page in Discord’s settings.
You can easily use different keys to mute and unmute while playing different games, to minimise any interference with your setup.
Also Read: 25 Best Funny Discord TTS Messages & Lines
Frequently Asked Questions:
1. What is Push to Talk in Discord?
Push to Talk is a feature in Discord that allows you to control when your microphone is live and when it is muted. Instead of constantly transmitting, your microphone only activates when you press a specific key.
2. How do I enable Push to Talk on Discord?
You can enable Push to Talk in Discord by going to your User Settings, choosing Voice & Video under App Settings, and then selecting Push to Talk under Input Mode.
3. What should I set as my Push to Talk key in Discord?
This is entirely up to your personal preference and what keys are easily accessible while you are gaming or engaging in other activities. Some popular choices are the Control, Shift, or Alt keys.
4. Why can’t I hear anyone in Discord while using Push to Talk?
If you can’t hear anyone while using Push to Talk, it could be because your shortcut key isn’t working or your Discord app is not in focus. Ensure that you’ve correctly set your Push to Talk key and try running Discord in Administrator mode.
Conclusion
If you or any of your gaming buddies experience problems with background noise while communicating through Discord, Push to Talk is the answer you’re looking for. Especially if you’re using cheaper headsets or your laptop or phone’s internal microphone, you’ll be prone to picking up the background noise. This can interfere with your gaming experience. So, enable Push to Talk and forget about this problem once and for all!
We hope you found this guide on how to enable Push to Talk on Discord useful.



