Do you want to reset to default Safari browser settings on iPhone? Are you searching for steps to reset Safari browser on iPhone, or how to clear safari history in order to get rid of your browsing trail? Well, this post is exactly what you need. Have a look at these instructions and start following the guidelines one by one.
Safari is the default web browser for iOS devices, including iPhones and iPads. It offers a seamless browsing experience, with a simple and elegant design that enhances user satisfaction. However, like any software, Safari may encounter issues that can impact its performance or user experience. Resetting Safari on your iPhone or iPad can be an effective solution to resolve these issues and ensure a smoother browsing experience.
The importance of resetting Safari lies in its ability to –
- Improve browser performance
- Resolve technical problems, and
- protect user privacy
By resetting the browser, you effectively clear browsing data, such as history, cache, and cookies, which can accumulate over time and slow down your device. This helps to enhance the browser’s responsiveness and speed, providing a more enjoyable browsing experience.
Additionally, resetting Safari can resolve various issues, such as unresponsive web pages, slow loading times, and browser crashes. It can also help fix problems with website access, as some settings or corrupted data may interfere with the browser’s ability to properly load specific websites. By reverting Safari to its default settings, you can eliminate these issues and enjoy a more reliable browsing experience.
Lastly, resetting Safari plays a crucial role in protecting user privacy. Clearing browsing data, such as history, cache, and cookies, helps maintain your online privacy and prevents others from viewing your browsing activities. This is particularly important if you share your device with others, such as family members or friends. Resetting Safari ensures that your personal information remains secure and confidential.
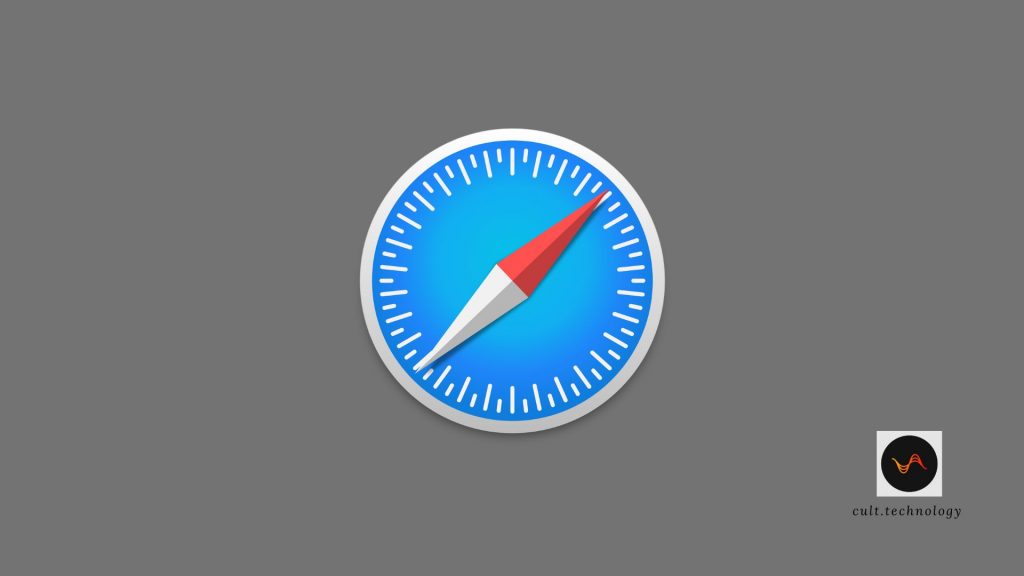
How to Reset Safari on iPhone or iPad?
Before getting to know how to reset Safari browser on iPhone without losing important data like passwords, browsing history etc., it’s better if we tell you what kind of situations require resetting Safari browser settings back to default. The most common scenarios are listed here:
- You forget your username/password for logging into some website. Now you have no idea how to reset password on Safari browser in iPhone or iPad.
- You are unable to visit certain websites – for example, Facebook, Google etc., so you want to reset safari’s settings in iPhone/iPad.
- You need to delete the browsing history quickly before giving your device to someone else (like kids).
So below are some useful steps that will help you restore Safari browser back to default settings when needed. Follow these steps carefully and get rid of all your browsing woes!
Steps To Reset Safari Browser On iPhone iOS 8 or Higher:
You can quickly reset Safari by following these simple steps:
- Go to Settings
- Click on Safari
- Choose Advanced;
- At the bottom of the screen, there is an option called ‘Reset Safari‘.
Tap on the button and confirm your action by tapping on ‘Reset’ option. That’s all! Your Safari browser will now be reset to default, with all your browsing data deleted.
If you’re using iOS 7 or earlier then follow these steps: Open Settings > Safari > Clear history; that’s it.
You’ll now see a message at the bottom of the screen that says “Safari has successfully cleared the History”. These quick settings are good enough to help you reset Safari browser to default; however, if there is some problem with clearing the history (like after resetting safari, it continues showing), then try out these steps:
How To Reset Safari Browsing History/Cache/Cookies In iPhone/iPad:
In this case, you’ll have to delete Safari browsing history from different sources like cookies, cache etc. In the previous method, these steps were auto-magically performed under Advanced Settings of Safari browser settings. But here you’ll have to do it on your own.
How To Clear Cookies On Safari Browser in iPhone/iPad:
- Go to Settings
- Navigate to Safari option
- Click on Passwords & AutoFill
- Select Manage Website Data; Now tap on each website and select ‘Remove All’.
How To Delete History On Safari On iOs7 or Earlier:
Tap on “Clear history” from the Advanced section of safari settings as explained above. You can also go to “Settings” and tap on “Safari”. Now, just tap on the option that says “Clear history” to delete browsing history.
How To Clear Safari Cache On iPhone/iPad:
Go to Settings > Safari > Advanced; at the bottom of screen select ‘Clear cache’.
That’s it! You’ve successfully cleared all your browser caches and data, including cookies in safari browser in iOS 8 or higher. If you’re using an older version of iOS then make sure you clear safari history from other sources as well before resetting safari to default settings. It’ll definitely help you get rid of your browsing troubles! Now, if despite performing these steps, there is some problem with clearing the history (like after resetting safari, it continues showing), then try out these steps:
Reset the Safari app by going to Settings > General > Reset and tap on ‘Reset Safari’. That’s all! You can now use safari like a new browser with all your browsing woes fixed.
How To Reset To Default Safari On iPhone/iPad:
Safari is one of the most popular web browsers for iOS devices and stands apart from other browsers due to its simple and elegant design that enhances user experience. With features like data compression, iCloud keychain etc., Safari is definitely a good web browser for iPhones, iPads and iPods Touch; however, sometimes we need to reset our device if we’re facing some problem with it or want to sell it to someone else.
So, if you need to reset your Safari browser on iPhone/iPad under any circumstances, for instance due to some ads problem on the browser, then follow these steps:
- Go to Settings option on your iPhone
- Choose General settings
- Click on Reset option and then select ‘Reset Safari’.
Safari will now be restored back to default settings and will work like a new browser (with all your browsing woes fixed).
If this quick fix still does not solve your problem with Safari browser, then re-install the safari browser on your iPhone, which covers almost all possible solutions for fixing common problems with apps. Further problem solving guides are available at cult.technology which includes various trouble-shooting steps for your iOS devices.



