It’s inevitable. At some point, you’ll want to uninstall an app update on Android. Maybe the new version is buggy, or maybe you just don’t like the changes that were made. Whatever the reason, uninstalling updates is a process that can be easily done if you know how. In this blog post, we will show you how to uninstall app updates in Android with ease! Keep reading for instructions.
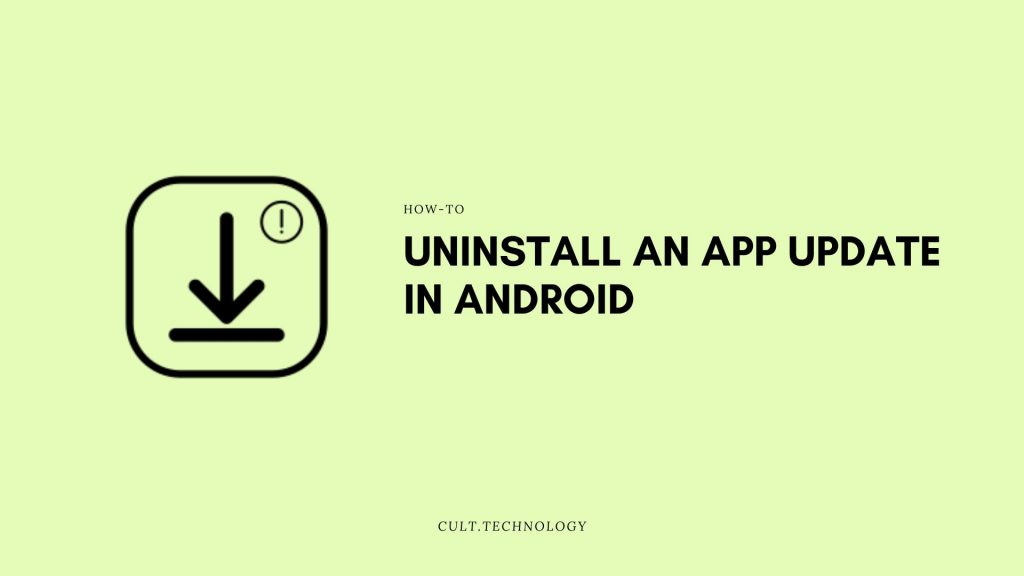
How to Uninstall an App Update in Android?
The first thing you need to do is find out what version of the app was installed on your phone before it updated itself.
- You can check by going into Settings > Apps and
- Then select “Installed” from the menu at top right corner of screen.
- If there’s more than one version available, make note which one says “Current.”
- Now that you will find the old version of the app.
- Uninstall the older version app that you want to do.
- This can be done either through Settings > Apps or by opening your App Drawer and long-pressing on the app’s icon until a menu pops up.
- From here, select “Uninstall.” If this is an update to an existing app
- Select Yes.
- After that, a popup asking if you wish to uninstall every update that came with the update will appear.
- Now, go back to Play Store and find your app again. Install it like normal but don’t open up just yet – we still need one more step before we’re done!
- Next, go back into Settings > Apps and select “Install updates automatically.” If this box is checked, then uncheck it;
- If box is not checked, then check it.
- This will stop your phone from automatically updating apps in the future.
And that’s all there is to it! You’ve successfully uninstalled an app update on Android. Just be sure to keep track of which version of the app you’re using, in case there are any problems.
If you have any questions or run into any issues, feel free to leave a comment below and we’ll try to help out. Thanks for reading!
How to Roll Back to Previous Version of App in Android?
Rolling back to a previous version of an app on your Android device can be useful in various scenarios. For instance, you might not like the changes in the new update, or it may have bugs that affect the app’s functionality. Please note that this process may not work for all applications, particularly those that require the latest version for use. Here’s a step-by-step guide on how to do it:
Step 1: Uninstall the Current Version
The first step is to remove the current version of the app from your Android device. To do this, follow these steps:
- Open the device’s settings.
- Scroll down and tap on “Apps” or “Application Manager” (the name can vary depending on your device).
- Find the app you want to downgrade and tap on it.
- Tap “Uninstall” or “Uninstall Updates” (if the option is available).
Please remember that uninstalling an app will typically erase any data associated with it, so ensure to back up any important information before proceeding.
Step 2: Find the APK File for the Older Version
The next step is to find the older version of the app that you want to install. These are available as APK (Android Package) files from various websites. Be sure to use a reputable source to avoid malware. Sites like APKMirror and APKPure are generally trusted in the Android community.
- Using your web browser, navigate to the website.
- Use the search bar to find the app.
- You will typically see a list of all available versions. Scroll through and find the one you want.
- Click on it, and then click the “Download APK” button.
Please be aware that downloading APK files should be done at your own risk, as they may not always be secure or free from bugs.
Step 3: Enable Installation from Unknown Sources
Before you can install the older version, you’ll need to allow your device to install apps from sources other than the Google Play Store.
- Go back to your device’s settings.
- Scroll down to “Security” (or “Lock Screen and Security” or “Apps and Notifications” on some devices).
- Look for a setting that says “Unknown Sources” and make sure the box next to it is checked. If not, tap it.
Step 4: Install the Older Version of the App
Finally, you can install the older version of the app.
- Navigate to your device’s download folder (typically found in your file manager).
- Locate the APK file you just downloaded.
- Tap on the APK file, and a new screen will pop up.
- Click “Install” and wait for the process to finish.
After the installation process is completed, you should now have the older version of the app on your device. Please remember to turn off the “Unknown Sources” setting for your device’s security.
How to Disable App Updates on Android?
If you want to disable app updates on Android for all apps
- Then go into Settings > Google > Play Store
- And tap “Update Apps Automatically.”
- From here, uncheck the box that says “Auto-update apps.”
How to Disable Updates for Specific Apps?
If you only want to disable updates for specific apps, then
- Open up the App Drawer and long-press on the app’s icon until a menu pops up.
- Select “App info” and
- Then toggle off the switch that says “Automatic Updates.” Easy!
We hope this blog post has been helpful. If you have any questions or run into any problems, please feel free to leave a comment below and we’ll try to help out. Thanks for reading!
Also Read: How to Find & Uninstall Hidden Spy Apps? [Android & iPhone]
Frequently Asked Questions
Can I rollback any Android app to a previous version?
It depends on whether you have the APK file of the previous version. If you do, then yes, you can rollback to that version.
Will I lose my app data if I rollback to a previous version of the app?
It’s possible. Before rolling back to a previous version, it’s recommended to backup any important data associated with the app.
Is it safe to download APK files from third-party websites?
It’s important to only download APK files from trusted sources to avoid potential security risks. Always ensure your source is reputable and reliable.
Can I rollback an app update without rooting my Android device?
Yes, you can rollback an app to its previous version without rooting your device. However, the process might be a bit complex.
What should I do if the app doesn’t work properly after rolling back to an older version?
If the app doesn’t work correctly after the rollback, it could be due to compatibility issues. You might want to consider updating to a more recent version or contacting the app’s support team for assistance.
Conclusion
In conclusion, reverting to a previous version of an app on your Android device can be a useful workaround for dealing with problematic updates. However, be mindful of the potential risks and always ensure you’re downloading APKs from reputable sources. Remember, staying up-to-date with app updates usually offers the best user experience and security.



