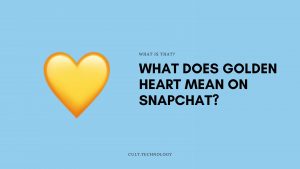For nearly two decades, Vizio has been an industry leader in the manufacture of high-quality electronic products, including OLED TVs, LED TVs, QLED TVs, sound bars, and surround sound systems. Vizio’s Smart TV sets are known for their excellent picture quality and pocket-friendly price tags.
However, when you buy a new Vizio TV, you might feel that the picture quality is not as good as was advertised. The colours might not be as bright as they should be, the video feed might be hazy, or the pixels might be over-saturated.
If you are indeed experiencing such problems with your TV set, it’s probably because you aren’t using the correct picture settings. Fortunately, correctly calibrating these settings is a cakewalk and will most likely fix any problems with your picture quality.
So, if you want to learn more about the best picture settings for your Vizio TV and how to calibrate these settings, you’ve come to the right place! We’ve researched for you, so just relax and keep reading.
These specific settings will be valid for the following models of Vizio TV:
- 65-inch Vizio V5 Series 2021
- 43-inch Vizio V5 Series 2021.
- 50-inch Vizio V5 Series 2021.
- 55-inch Vizio V5 Series 2021.
- 70-inch Vizio V5 Series 2021.
- 75-inch Vizio V5 Series 2021.
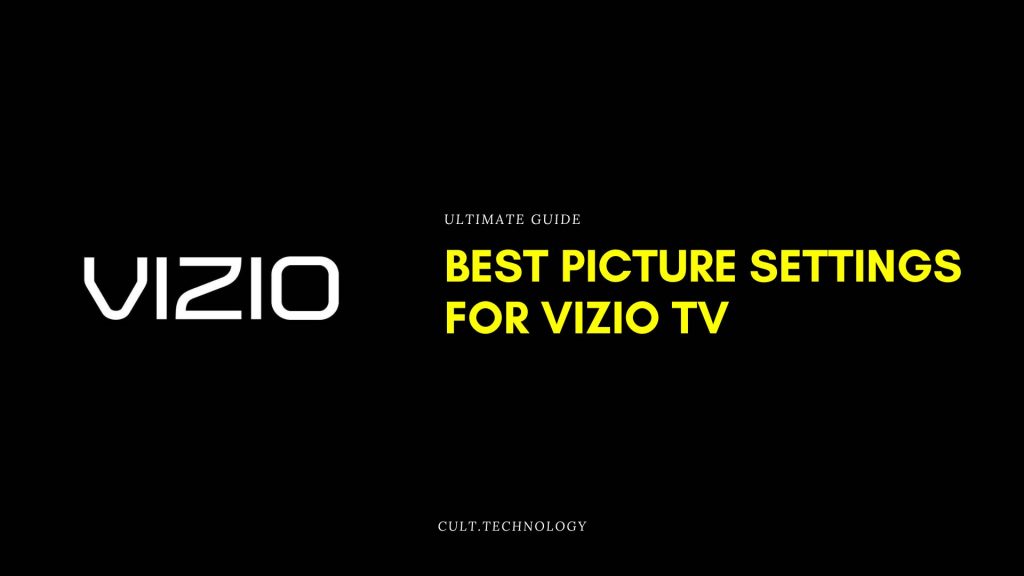
Picture Settings for Standard Dynamic Range (SDR):
Most of the content on your TV will be in the SDR format. For this format, you should opt for the following settings:
- Contrast: 50
- Brightness: 50
- Colour: 50
- Tint: 50
- Sharpness: 0
- Colour temperature: Warm (you can adjust this to be warmer or cooler, according to your preference).
Initially, it’s best if you leave the other image settings like Black Detail, Local Contrast and Backlight Control untouched. Once you’ve tried out the TV for a while and gotten the hang of the settings, and how they affect the picture quality, you can adjust these other settings to your preference also.
You might be wondering about the difference between Backlight Control and Brightness – the backlight, after all, will also make your screen “brighter”!
The difference between these two settings is that the Brightness setting affects the image itself, while Backlight Control depends on your viewing conditions – specifically, how well-lit the room with the TV is. You should adjust your backlight conditions based on your viewing conditions. For Brightness, on the other hand, set it to the range recommended above and don’t change it; this will give you the best results for picture quality.
Picture Settings for High Dynamic Range (HDR):
When compared to SDR, HDR is the next generation of imaging technology, which will produce brighter, sharper and more detailed images at high speeds. On your Vizio TV, HDR will be enabled by default on all the native apps.
When you switch from SDR content to HDR content, the picture settings will also automatically change to the preferred ranges for HDR. Hence, you only need to change two of the settings to achieve the optimum picture quality. These changes are:
- Picture Mode: Change to “Calibrated Dark.”
- HDMI Mode: Change to “2.1”.
Leave all the other settings as default; you will automatically get the ideal picture quality for HDR content. However, if you find that the HDR content is too dull and dim, you can opt for the following changes to get a much brighter image:
- Gamma: 1.8
- Backlight: Max
- Colour Temperature: Normal
Settings for Dolby Vision:
Dolby Vision is a set of imaging tech developed by Dolby Labs to achieve the most spectacular picture quality for HDR content. Vizio TVs support Dolby Vision for their native apps and the vast majority of external devices.
Just like the normal HDR content, whenever you start viewing any Dolby Vision content, your TV set will automatically adjust some of its settings to achieve the best picture quality. You should not change any of these settings, as they will automatically give you the ideal picture quality for Dolby Vision content.
Motion Settings for Vizio TVs:
Two of the common motion settings found in most TVs are motion interpolation and judder settings. Motion interpolation is a feature whereby your TV increases the frame rate of the content being displayed to match the refresh rate of the TV set. Judder settings, on the other hand, aim to eliminate the problem of “judder” i.e. jerky motion on your TV, which occurs when the frame rate of the content displayed doesn’t evenly divide into the refresh rate of your television.
Unfortunately, Vizio TVs do not have a motion interpolation feature. You can, however, enable judder settings to eliminate 24p judder from both native apps and external sources. To do so, enable these changes:
- Enable “Film Mode.”
- Disable the “Full Colour 4:4:4” setting.
Settings for Gaming on Vizio TVs:
The settings we have described so far are intended for viewing TV shows, movies etc. If you want to game on your Vizio TV, you’ll need to implement some slightly modified settings.
From the standard SDR and HDR settings, open the Gaming Engine Menu, and select Game Low Latency; unlike the majority of TVs, this setting can be enabled even in Picture Mode. If you’re playing a game whose signals require full bandwidth, set HDMI mode to “2.1”. Leave the remaining settings unchanged to get the ideal picture quality.
Unlike most other Smart TVs, you can even play PC games on Vizio TVs without enabling any special settings. Just enable the aforementioned Game Low Latency mode from the Gaming Engine Menu. There is no “computer” Picture Mode available on Vizio TVs, but you can get your screen to display chroma 4:4:4 by selecting Full Colour 4:4:4.
Settings for other Models of Vizio TV:
Apart from the V Series Vizio Smart TVs, we’ve also looked up the ideal picture settings for some of the older models of Vizio TV.
P Series:
For viewing SDR content:
- Picture Mode: Calibrated Dark
- Backlight: 50
- Brightness: 50
- Contrast: 50
- Colour: 50
- Tint: 0
- Sharpness: 0
- Colour Temperature: Normal
- Gamma: 2.2
For viewing HDR content:
- Full UHD Colour: On
- Chrome: 4:4:4
M Series:
For viewing SDR content:
- Picture Mode: Calibrated Dark
- Contrast: 50
- Black Level: 50
- Colour Temperature: Normal
For viewing HDR content:
- Picture Mode: Calibrated Dark
- Full UHD Colour: On
D Series:
For D Series TVs, there is no distinction between settings for SDR and HDR. Just implement the following general settings:
- Picture Mode: Calibrated Dark
- Backlight: 22
- Brightness: 50
- Contrast: 50
- Colour: 50
- Tint: 0
- Sharpness: 0
- Colour Temperature: Normal
- Gamma: 2.2
How to Calibrate Picture Settings on Vizio TV:
So far, we’ve discussed the various combinations of settings you should use to achieve the ideal picture quality on your Vizio TV. But you may be wondering, “how do I change these settings in the first place?” Wonder no more, because we’ll be going over that as well!
To change the picture settings on your Vizio Smart TV, follow these steps:
- Turn on your TV.
- Press the “Menu” button on your remote.
- From the menu that appears on your screen, select the “Advanced Video” option using the selection arrows on your remote.
- You will then see a variety of options, such as Edge Enhancement, Local Contrast, Backlight Control, Gamma, Gaming Engine etc. Some of these are simple “On/Off” toggles, while others (eg. Gamma) allow you to select a specific numerical value. Some options like Gaming Engine will open up a further menu, from which you can enable more settings.
Read Also: How many people can watch Hulu live at once?
General Problems with Picture Quality on Vizio TVs:
If you are experiencing problems with picture quality even after enabling all the recommended settings for the different types of content that we’ve discussed so far, you may need to end up getting in touch with customer support or a TV repair mechanic. But before you do so, you can try out some quick fixes that, if they work, will save you the hassle and cost of looking for professional help.
To fix issues with the picture quality on Vizio TV, try out the following steps:
- Check if all the power and other connections to the TV set are securely fixed.
- Turn off the Vizio TV, unplug it, and press the power button for five seconds. Then, plug your TV set back in, and turn it on.
- Try viewing different types of content, such as streaming some programs from the native apps or playing a game from a console or PC.
Troubleshooting Picture Quality Issues on Vizio TVs
We know how frustrating it can be when your movie night or gaming session is marred by less-than-stellar picture quality on your TV. That’s why we’ve compiled this easy-to-follow troubleshooting guide to help you solve some common picture quality issues on Vizio TVs.
1. Check Your Connections
First things first, let’s make sure all the connections to your TV are secure. This includes not just the power cord, but also any HDMI cables or other input devices you’re using. If a cable is loose or not properly connected, it can result in poor picture quality.
2. Power Cycle Your TV
Sometimes, a simple reset can work wonders! Unplug your TV from the power outlet and press the power button on the TV itself for about five seconds. Wait for another minute or two, then plug your TV back in and turn it on. This can often clear up minor glitches affecting picture quality.
3. Test Different Content Types
If you’re experiencing issues with the picture quality, try viewing different types of content. For instance, if you’re having trouble with a particular streaming app, try watching a DVD or playing a game to see if the problem persists. This can help you determine whether the issue is with the TV settings or with the specific content you’re viewing.
4. Adjust Picture Settings
Have you tried adjusting the picture settings yet? If not, it’s worth giving it a go. Experiment with the contrast, brightness, and color settings to see if you can improve the picture quality. Remember, the ideal settings can vary depending on the lighting conditions in your room and personal preference.
5. Update Your TV’s Firmware
Like your smartphone or computer, your Vizio TV also receives software updates from time to time. These updates can improve performance and fix bugs, including those related to picture quality. Check to see if there’s an update available for your TV model. You can do this by going to the “System” section in the “Settings” menu, and then selecting “Check for Updates”.
If you’ve tried everything else and you’re still not happy with the picture quality, it may be time to consider a factory reset. This will restore your TV to its original settings, just like it was when you first took it out of the box. Be aware, though, that you’ll lose any custom settings and will need to set them up again.
In case these steps don’t solve your problem, don’t hesitate to reach out to Vizio’s customer support. They’re the experts when it comes to their products and they’ll be able to provide further assistance.
So, don’t let poor picture quality ruin your viewing experience. With these simple troubleshooting steps, you’ll be back to enjoying your favorite shows and games in no time!
Frequently Asked Questions
What is the best picture mode for Vizio TV?
The ‘Calibrated Dark’ picture mode is often the best choice for most Vizio TVs, especially when you’re watching movies or other content in a darker room. It’s designed to provide a balanced picture with accurate colors and contrast.
How do I make my Vizio TV picture better?
Improving the picture on your Vizio TV can often be achieved by adjusting a few key settings. First, try changing the picture mode to ‘Calibrated Dark’ or ‘Standard’. Then, experiment with the brightness, contrast, color, and sharpness settings until you find what looks best to you. Also, check if your TV has a firmware update available, as this can often improve performance.
How do I reset picture settings on my Vizio TV?
To reset the picture settings on your Vizio TV, follow these steps:
1. Turn on your TV and press the ‘Menu’ button on your remote.
2. Use the arrow buttons on your remote to select the ‘Picture’ option in the menu.
3. Once you’re in the ‘Picture’ menu, select the ‘Reset Picture Mode’ option.
4. Confirm that you want to reset the picture settings to their default values.
After doing this, all your picture settings will be reset to their factory defaults.
Conclusion
Buying a new Smart TV is always very exciting. This makes any issues with the picture quality all the more frustrating to deal with. The most modern TVs have a variety of complex picture settings, which we are not familiar with and hence we can’t adjust settings correctly to obtain the optimal picture quality.
If you’re having difficulties with the picture settings of your Vizio TV, don’t worry and just follow our instructions. Your problems will disappear in no time! We hope you found this guide on the best picture settings for your Vizio TV helpful!