PayPal, to date, has been one of the most relied-on online transaction platforms among millions of users. You can check the PayPal login activity every time you send or receive money. Log in to PayPal activity is also necessary to keep in check your account security and more.
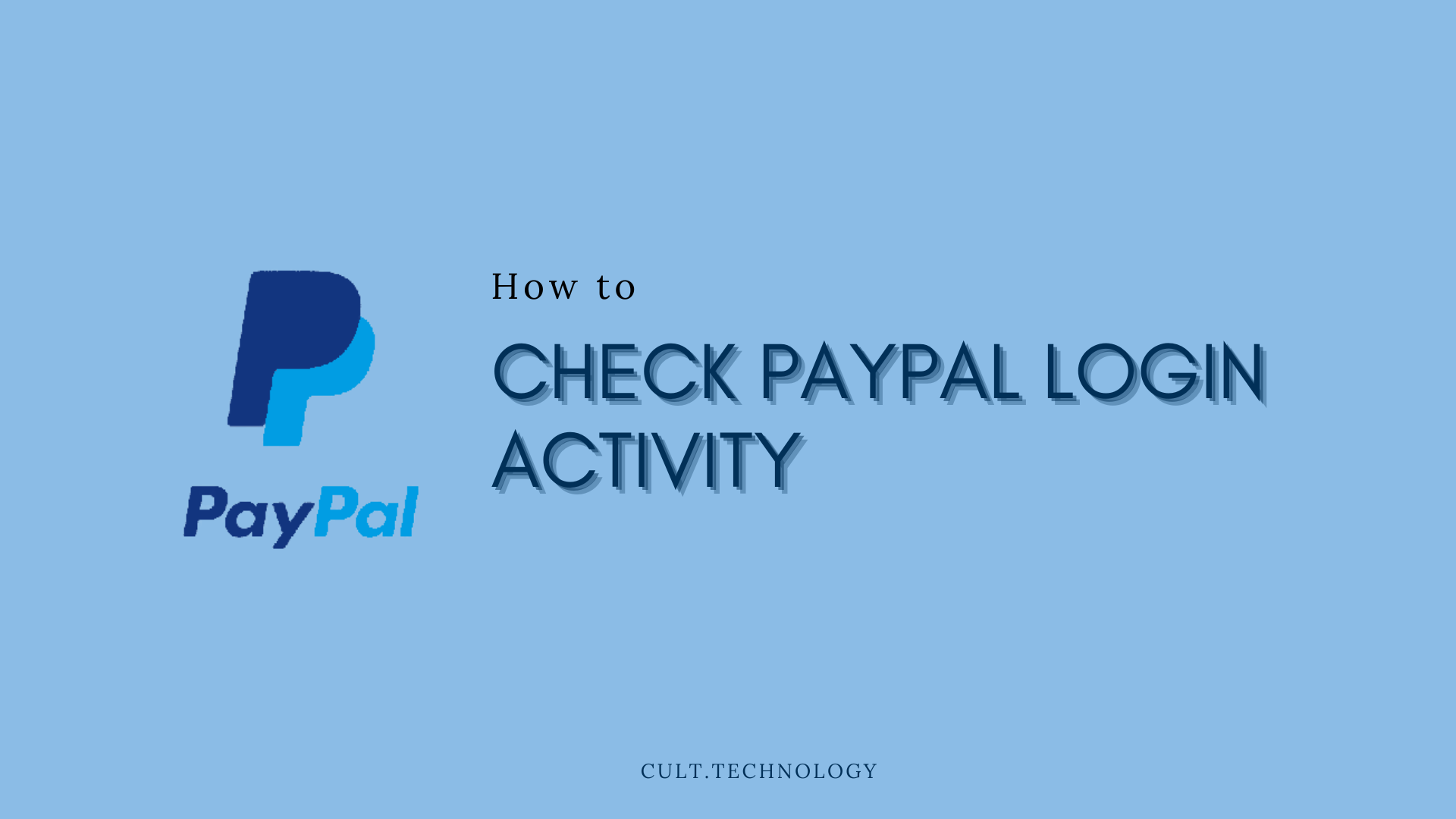
You can track all related details like checking the history of your account and logging in by whom and where. But the matter remains how to check the PayPal login activity email mode, view the PayPal activities, etc. Keep following the article to know more.
How PayPal Functions?
PayPal is particularly suitable for international transactions where it acts as an intermediary between the recipient and the bank account. To get started, you would be required to input all your personal and account-related details. Once everything is completed, you can get started and can view the PayPal login activity anytime. It functions as:
- For Receiving Transaction: It receives the amount sent by the sender and adds them to the PayPal account. Depending on the distance, formalities, etc. it might take a few hours or as long as a few days.
- For Personal Usage: You can use the PayPal account for personal purposes like transferring money, cash checking, e-check services, etc.
- For Business purposes: For corporate purposes or other business uses, you can get used to PayPal. Have numerous home-based services at competitive rates.
Overall, PayPal is one of the most secure platforms which serves seller purchase resolution. Now, you may proceed to check the PayPal login activity email and other services below.
How to Sign up for PayPal using Email?
Once you sign up for PayPal then, only you can check the login activity. Signing up for PayPal is quite easy. After that PayPal login activity email verification will seem a cakewalk for you. To set up the PayPal account, make sure you enter the right information. Otherwise, the wrong input of info may be subject to fraudulent activity.
Step 1. First of all, using your web browser, visit the PayPal website.
Step 2. Tap on Sign up for Free.
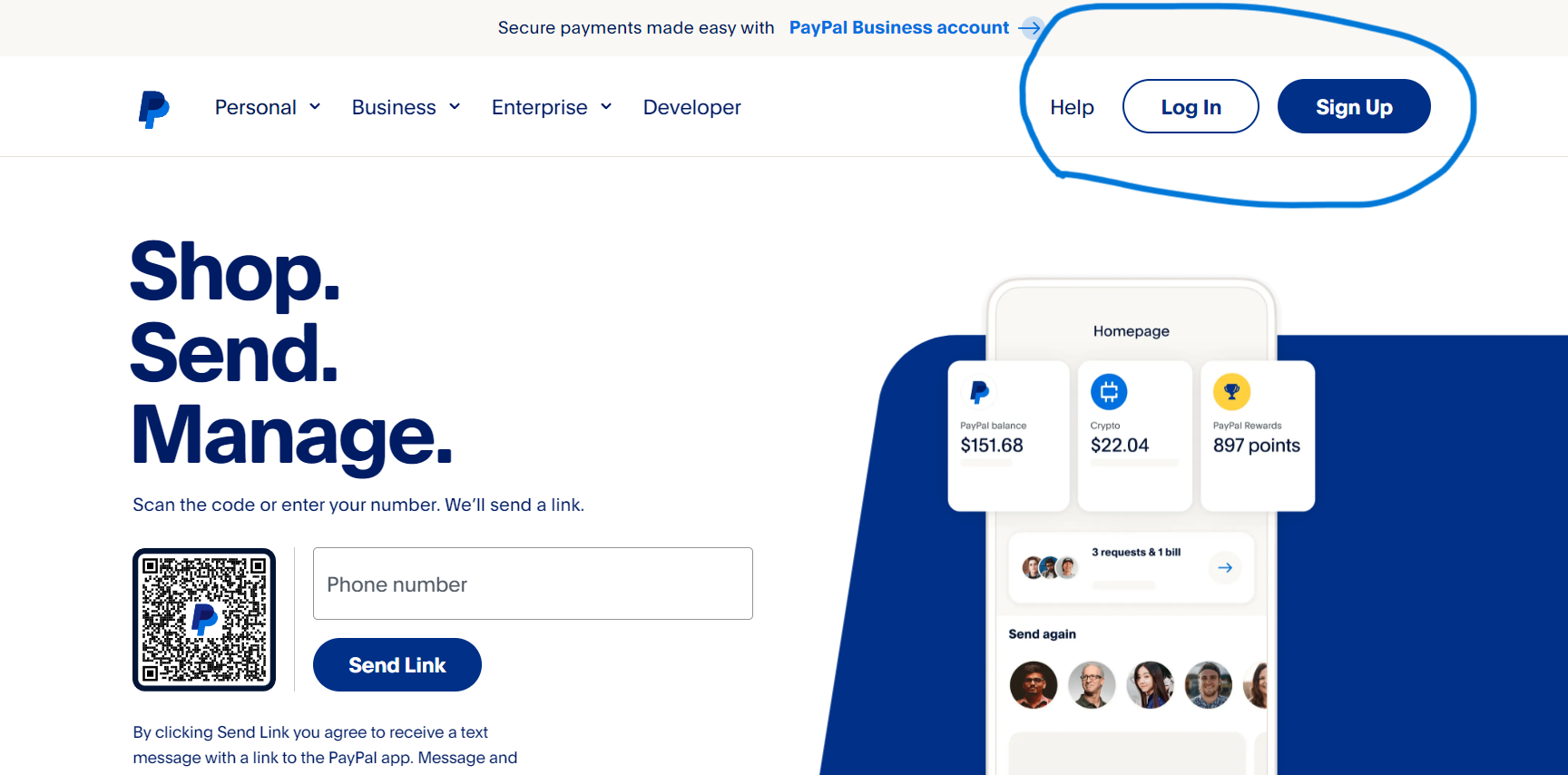
Step 3. Based on your requirement, either choose a business / individual account. Then tap on Next.
Step 4. We assume that you have chosen an individual account. Accordingly, input the mobile number followed by the next.
Step 5. You will soon obtain a verification code on your smartphone. Input the 6-figure code to verify it.
Step 6. Then, set your profile, and later to the PayPal login activity email verification, you have to input your email. Create a password matching their conditions.
Step 7. Now they will ask for your address, name, DOB, address lines, and zip code. Fill in the fields.
Step 8. You can complete your profile setup by ticking the checkboxes. Tap on Agree and Create Account.
Step 9. You have to provide your card details.
Step 10. Once you enter the right details, tap on the link card option. If you wish, you can also directly link the bank account. For that, tap on the below option and link a bank instead.
Step 11. Once the account is created, tap on go to your account. From there straightaway, go to the dashboard of your created account to check the activities.
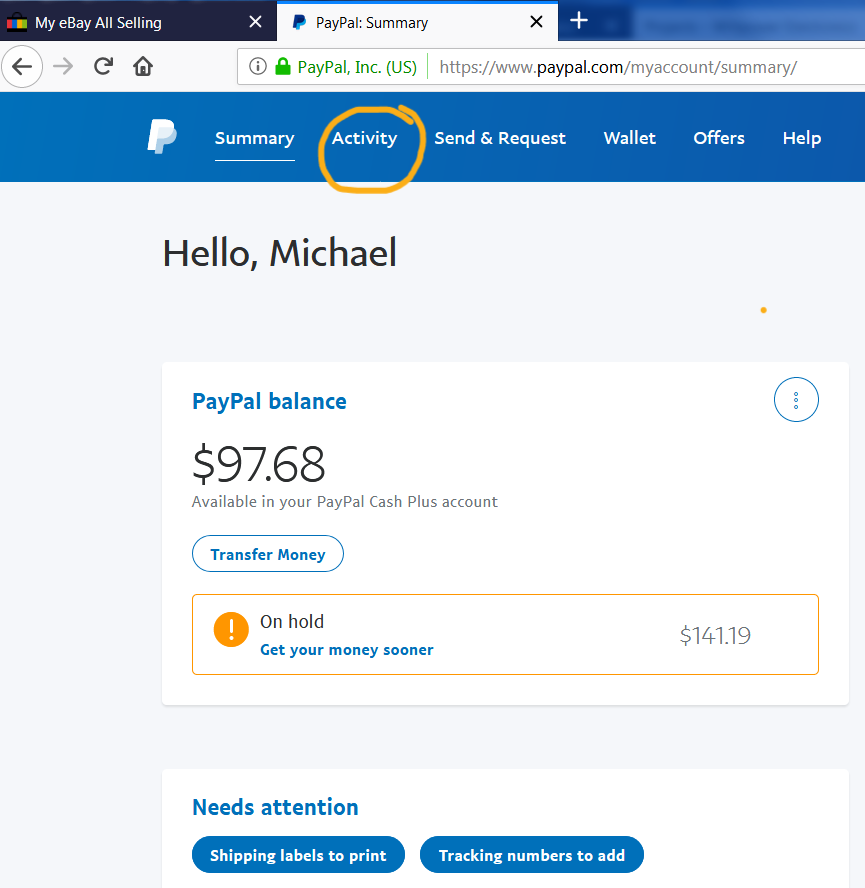
How to View PayPal Login Activity Using a Mobile App?
Installing the PayPal app will be a better option if you frequently check the login activities. Follow the steps given below:
Step 1. Install the PayPal App from your Apple store or Google Play store.
Note: Certain PayPal activities, like exporting account statements for use in other apps, are only possible with a web browser.
Step 2. Enter your email and set a password and then tap on the login.
Step 3. You have to tap on the view all activity section to get all the PayPal login activity updates.
Step 4. To get sorted, you can specify the date range from the calendar. Followed by that, click on Apply Filters.
Step 5. You can see any transactions by selecting any of the sent, received, or transaction subheads.
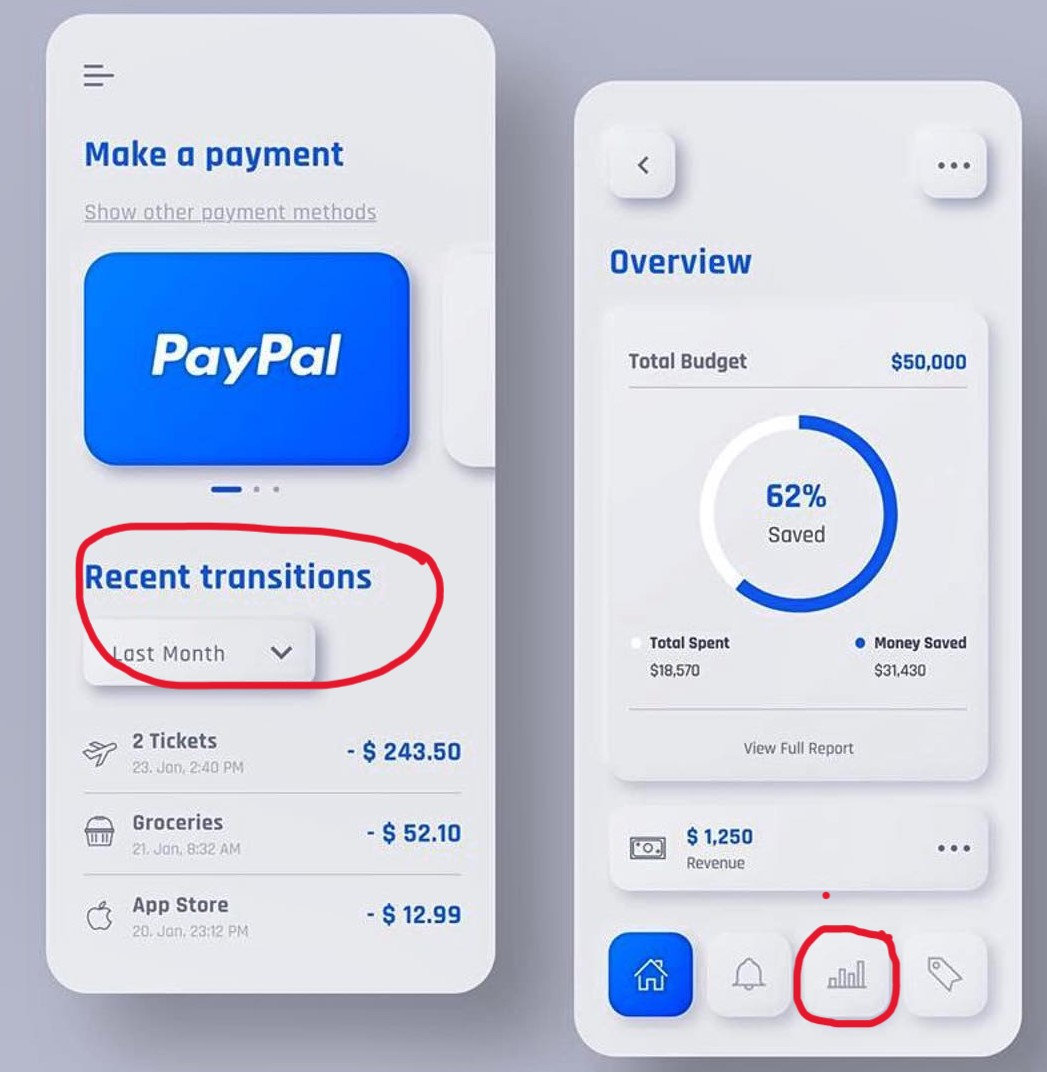
How to Export the PayPal Activity?
Step 1. From your browser, visit the official PayPal website. https://www.paypal.com/
Step 2. You have to input the email and password for the PayPal login activity.
Step 3. At the above panel of the screen, tap on Activity.
Step 4. There, tap on statements and then from the drop-down menu, choose Activity download.
Step 5. In the Activity Export from the menu, you can get the download history page.
Step 6. For exporting data, you will require the date range. So for that select a custom date range. There, specify the dates you wish to download. Input the From and To fields.
Step 7. Tap on Select and pick the file type > tap download history for exporting data.
Finally, depending on the accounting software, you can import your statement activity.
Can You Hide the PayPal Login Activity?
If you wish to hide the PayPal activity, then it’s, unfortunately, not possible to date. However, anytime you can turn off the auto-login to achieve the purpose.
- From the Settings menu > switch on to the security tab and then tap on Auto-login.
- Simply from the Auto login menu, tap on turn off near the connected device.
- Then, hide the login activity.
How to Stop Unusual PayPal Login Activity?
There are three ways to stop the unusual PayPal login activities which are unsafe for your account.
Immediate Way: The best thing to do is change the password. To do so:
Step 1. Open the PayPal login page.
Step 2. Below you will find the reset or forgot password option.
Step 3. From there, change the password.
OR,
You should contact the customer support team and inform them about the situation. Ask them to take the necessary measures.
Secondary Way, Other than the above ways, you should also lock the PayPal application via finger protection and face lock. For that, go to the phone settings> app privacy> face lock/ password/ fingerprint protection.
What to Do in Case of Suspicious Activity
- Contact PayPal Immediately: If you notice any suspicious activity, report it immediately to PayPal’s customer service.
- Change Your Password: Alter your password immediately to prevent the unauthorized user from accessing your account. Make sure the new password is complex and unique.
- Update Security Questions: Change the security questions and answers associated with your account to ensure an extra layer of protection.
- Check Financial Information: Review your linked bank accounts, credit cards, or debit cards to ensure there are no unauthorized transactions.
- Monitor Your Account: Keep an eye on your PayPal account over the next few days and weeks to ensure there are no further unauthorized activities.
- Enable Two-Factor Authentication: For additional security, consider enabling two-factor authentication on your PayPal account, if you haven’t already.
- Run Anti-Malware Software: Scan your device with reputable security software to ensure your device isn’t compromised.
- Beware of Phishing Attempts: Be cautious of any unusual emails or messages that ask for your PayPal account information or prompt you to click on suspicious links.
Frequently Asked Questions
Can I view the history of devices that logged into my PayPal account?
Yes, PayPal keeps a history of all devices that have logged into your account. You can view this information in the “Security” tab under your profile settings.
If you notice any unauthorized activity on your PayPal account, immediately change your password and security questions. Also, report the issue to PayPal’s customer service for further assistance.
Does PayPal notify me about unusual login activity?
Yes, PayPal has systems in place to detect unusual activity. If PayPal notices a suspicious login, you’ll be notified and asked to confirm whether it was you.
To secure your PayPal account, use a strong, unique password, and change it regularly. Enable two-factor authentication for an added layer of security. Also, keep your recovery information up to date and monitor your login activity regularly.
Time to have Safe PayPal Transaction
The best part about PayPal over other transaction apps is that the platform keeps track of login activities. If they from the PayPal login activity finds anything suspicious, then the team will automatically take action. Also, two devices can’t log in to a single PayPal account at the same time. Such measures are favourable for any transaction app.



