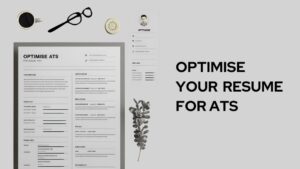Control iPhone From Mac: If you’ve ever bought a single Apple product, then you’re likely to soon fall in love with their entire family of offerings. Their reliability, brilliant performance, and integrated functionality make it likely that anybody who’s using, say, an iPhone will soon purchase a MacBook, iPad etc.
It may be that for some reason or the other, you can’t operate your iPhone. Perhaps the touchscreen is not working properly, the LCD is malfunctioning, or there is some other issue.
Without our phones, most of us will be rendered helpless, even if it’s only for a short period. It’s in emergencies such as this that you might want to control your iPhone from your PC.
Even if you’re not in an emergency, the idea of controlling your phone from your PC might sound rather fun and unique! Or, you just want to play a prank on someone who’ll be surprised to see your phone functioning even when you’re nowhere to be seen.
If you are wondering whether remotely controlling your iPhone is possible, then don’t worry – the answer is yes! Especially if your PC is a MacBook, controlling your iPhone remotely from it will become very easy. To learn more about the tips and tricks of controlling your iPhone from your Mac, keep reading!

The procedure for controlling the iPhone from a Mac:
If you are using a Mac for this operation, it becomes very easy: you can use the inbuilt Switch Control to natively control your iPhone from your Mac. This eliminates the need to download any additional third-party apps or software for this process.
To control your iPhone from your Mac, follow these steps:
Step 1. Connect both iPhone and Macbook to the same WiFi
- Connect your iPhone and your Mac to the same wi-fi network: If your iPhone and PC are on different wi-fi networks, Switch Control will not be able to find and connect them.
- In your iPhone, open the Settings app. Then, tap on wi-fi, and from the list of network names that appear on the menu, select the network to which you want to connect.
- On Mac, navigate to the menu bar and click on the wi-fi icon. From the list of network names that are subsequently shown, select the same network to which you’ve connected your iPhone.
Step 2: Signin to iCloud with same Apple ID on both iPhone and Macbook
- Sign in to iCloud using the same Apple ID on both your iPhone and Mac: Apart from being on the same wi-fi network, both your Apple devices need to be signed in to iCloud on the same Apple ID for Switch Control to be able to work.
- Open Settings App on your iPhone, and select either “sign in to your iPhone”, or your name at the top of the menu. You’ll then be able to sign in to your iCloud account, or if you’re already signed in, then view the account you’re currently using. If you’re not signed in, then do so using your Apple ID.
- If you’re already signed in on the correct account, then well and good. And if you’re signed in on a separate account, then sign out, and sign in using the correct ID.
- On Mac, click the Apple logo. From the menu that appears, select System Preferences, then Apple ID, then iCloud. If you’re already signed in, you’ll see the email address linked with the account you’re signed in on.
- Make sure that this is the same account as the one you signed in on your phone. If you’re not signed in on PC yet, you’ll see a blank space, where you can log in. Log in to your account using the same Apple ID as the one used on phone.
Step 3: Use Switch Control to operate iPhone from Macbook
- Activate Switch Control on your Mac: By doing so, you’ll be able to control your iPhone remotely from your MacBook.
- On your Mac, click the Apple logo. From the menu that subsequently appears, select System Preferences, then Accessibility, then Switch Control. Go to the General tab, and select the “Enable Switch Control” option.
- You will now need to enter your password to activate Switch Control.
- Go to Devices: Within the Switch Control panel, go to the Devices option. It is represented by the icon of an iPhone within a PC monitor. Click on this option. A list of devices will appear. From this list, select your iPhone.
- You’ll now be able to see your phone’s screen on the Mac, and control it using your PC! You can select options using the mouse or touchpad, type using the keyboard etc.
- Now you can text your friends and family, email your work colleagues, retrieve your important data and do whatever else you needed your phone for.
Disconnecting your iPhone from Mac
If you’re done with you’re work, or have restored control to your phone in the normal way, you’ll want to disconnect the native control from your Mac. To do so, follow these steps:
Click on the Apple logo, then go to System Preferences, then Accessibility, then Switch Control. Within the Switch Control Panel, select the Devices tab. Click Disconnect, to remove the Switch Control connection between your iPhone and your Mac. Note that this will only disable the connection between your iPhone and Mac. To disable Switch Control entirely, you’ll need to turn off “Enable Switch Control.”
Jail breaking and using third-party apps:
If using Switch Control is not an option for you for some reason, another possible method to control your iPhone from your Mac or other PC entails jailbreaking your iPhone.
If your iPhone is already jailbroken, you can use a Cydia app known as Veency to get remote control over your phone.
Veency is a VNC or Virtual Network Computing Server. Here is the step by step guide to use this app to control iPhone from mac.
- On your jailbroken device, launch Cydia, and let it update the necessary repositories.
- In the search tab, type “Veency.”
- Once you’ve found it, select Install, and then Continue. Don’t worry, Veency is completely free to both install and use!
- Once the installation is over, select the Restart Springboard option.
- In your device’s Settings app, you’ll now be able to see a Veency tab. Within this tab, you can then toggle the server on or off, choose whether or not to show the cursor, and set a password.
- Now, connect both your iPhone and your Mac to the same local wi-fi network.
- Then open Settings on your iPhone, go to wi-fi and click on the small “i” shown next to the network you’re currently connected to. Your ID address will be displayed; make note of it.
- Next, go to the VNC viewer of your choice. Mac users can conveniently use the in-built screen-sharing tool for this purpose. There is also an entirely free RealVNC Viewer available for all operating systems including iOS.
- To connect, just point your VNC Viewer App at your iPhone’s IP address which you noted earlier. If this method works properly, you should be able to see your iPhone’s display on your Viewer App’s screen.
If you do choose to use this particular method to control your iPhone remotely, do be aware that your iPhone’s IP address may change from time to time. One easy way to get around this issue is to reserve a static IP using your iPhone’s chosen Mac address. If you open the Settings App, then go to General, then About, you will find the Mac Address there.
There are certain limitations to what you can and cannot do on your phone while controlling it remotely from Veency.
What you can do:
- Use SMS or iMessage.
- Control whatever music is playing.
- Access your device from any place where there is wi-fi.
What you cannot do:
- You won’t be able to transmit voice data. This means Siri won’t work unless you’re close enough for the phone to physically hear your commands.
- Sound won’t work on your phone. This means you won’t be able to call or video call either.
- You won’t be able to open the Control Center or Notification Center, since swiping from the bezels is not possible.
Also Read: How to Draw Radius on Google Maps?
Frequently Asked Questions:
Q: How can I connect my iPhone to my Mac for control and operation?
A: Connecting an iPhone to a Mac can be done via USB or through a Wi-Fi connection. You need to enable iPhone syncing in Finder or iTunes to establish the connection.
Q: Is it possible to control my iPhone from my Mac without any third-party applications?
A: Yes, with the use of Apple’s native tools such as QuickTime Player for screen mirroring and Finder for device management, you can control certain aspects of your iPhone. However, for full control and operation, a third-party application might be necessary.
Q: What are some recommended applications to control and operate my iPhone from my Mac?
A: Applications like Veency (for jailbroken iPhones), or Reflector and AirServer (for non-jailbroken iPhones), can provide comprehensive control over your iPhone from your Mac.
Conclusion
If you’re ever in an emergency of being unable to operate your iPhone, remote control from your PC is a solution you may well resort to. Or you might want to simply experience the novelty of controlling your phone from your PC, play a prank on friends or family, or some other harmless purpose.
Either way, Apple, by building the organic Switch Control functionality, has made your life very easy when it comes to controlling your iPhone remotely. And if you don’t want to use Switch control, there are always third-party apps like Veency. Whichever method you choose, we can assure you that it will work like a charm!
We hope that you found this article on ways to remotely control your iPhone from your Mac helpful!