Have you ever wondered what happens if you text yourself on iMessage? Are you curious about how to text yourself on iphone? If so, you have come to the right place! Apple has made it incredibly simple to text yourself on iMessage.
In this blog post, we will teach you everything you need to know about sending messages to your own phone. We will cover how to text yourself on imessage, as well as what happens if you try to text yourself from another number. Stay tuned for more information!
Why do I want to Message Myself on iMessage?
Texting yourself on iMessage can be beneficial in several scenarios. For instance, if you come across the perfect wallpaper and want to set it as your iPhone background, sending it to your own number through iMessage is a convenient option. Additionally, when you need to access important information stored on another device or computer but only have your phone at hand, messaging yourself becomes handy.
With iCloud’s seamless file sharing across Apple devices, notes written on one device will appear on your iPhone and Mac. This eliminates the need to email the document or capture a photo as you can easily transfer it by sending a message to yourself. Simplify device-to-device file transfer effortlessly through self-messaging on iMessage.
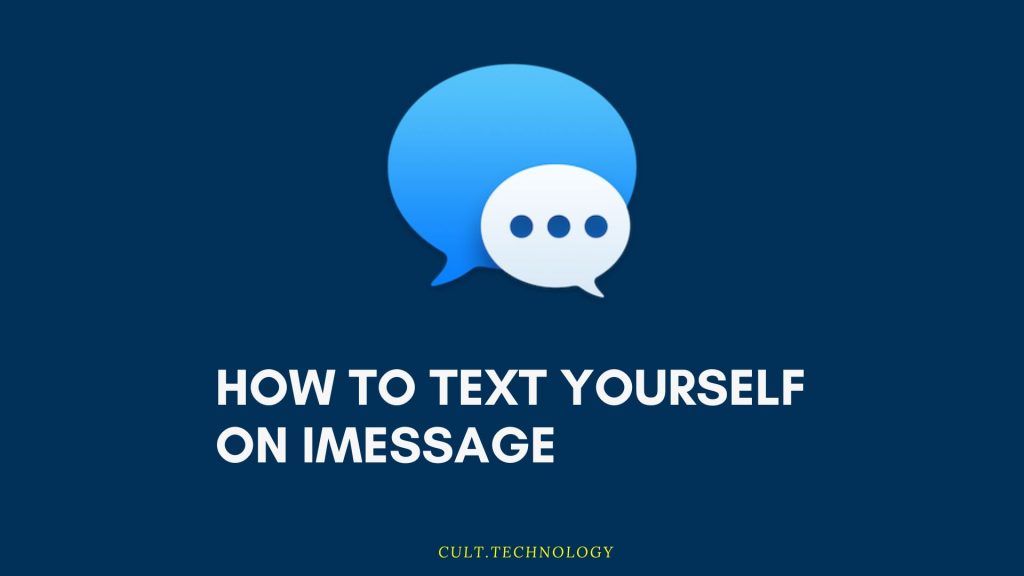
Why Text Yourself on iMessage?
Texting yourself on iMessage can serve multiple purposes:
- Note-taking: Use it as a personal notepad to jot down quick ideas, important details, or things you need to remember.
- File Sharing: Easily transfer files, links, or documents between your devices by sending them to your own iMessage.
- Reminder System: Set reminders by scheduling messages to be delivered at specific times, ensuring you don’t forget important tasks or appointments.
- Self-Messaging for Organization: Keep important information, such as addresses, passwords, or account details, in a secure and easily accessible format.
How do I Text Myself on iMessage?
Texting yourself on iMessage can be a useful tool for various purposes. Whether you want to save important information, set reminders, or simply have a personal digital notepad, here’s a comprehensive step-by-step guide on how to text yourself on iMessage:
Step 1: Open the Messages App
- Unlock your iPhone and locate the Messages app on your home screen.
- Tap on the Messages app to open it.
Step 2: Create a New Message
- Once you’re in the Messages app, tap on the “New Message” icon located at the top right corner of the screen. It usually appears as a pencil and paper icon or a square with a pen inside.
Step 3: Enter Your Own Phone Number
- In the “To” field of the new message, enter your own phone number. You can manually type it or select it from your Contacts list if you have already saved it there.
Step 4: Compose Your Message
- Now, you can start composing your message in the text box. Type whatever you want to text yourself, such as important notes, reminders, or any information you need to save.
Step 5: Add Media (Optional)
- If you want to attach a photo, video, or other media files to your self-message, tap on the “Camera” icon located next to the text box at the bottom left corner of the screen.
- Choose the type of media file you want to send, select the desired file from your photo library, and include it in your message.
Step 6: Send Your Message
- Once you have composed your message and added any media files if desired, tap on the “Send” button. It typically appears as a blue arrow icon and is located on the right side of the text box.
- Your message will be sent to your own phone number as an iMessage.
Methods to Text Yourself on iMessage
- Using Your Own Phone Number
- Open the Messages app on your iPhone.
- Tap the “New Message” icon in the top right corner of the screen.
- In the recipient field, enter your own phone number.
- Type your message in the text box.
- Tap the “Send” button to send the message to yourself.
- Creating a Contact for Yourself
- Open the Contacts app on your iPhone.
- Tap the “+” button to create a new contact.
- Enter your name and phone number in the respective fields.
- Save the contact.
- Open the Messages app and tap the “New Message” icon.
- Search for your name in the recipient field and select it.
- Type your message and send it to yourself.
- Utilizing iCloud Email
- Open the Messages app on your iPhone.
- Tap the “New Message” icon.
- In the recipient field, enter your iCloud email address.
- Type your message in the text box.
- Tap the “Send” button to send the message to your email address.
Tips for Efficient Self-Messaging
- Use Drafts and Saved Messages
- Take advantage of the draft feature in the Messages app to save messages that you are still working on or want to send later.
- To access your drafts, open a new message, and you’ll see a “Saved” option at the top of the keyboard. Tap it to view and continue editing your drafts.
- Utilize Media Attachments
- Attach photos, videos, or documents to your self-messages by tapping the camera or attachment icon in the Messages app.
- This can be helpful for saving important files or visual reminders.
- Schedule Messages
- Use the scheduling feature in the Messages app to send messages to yourself at specific times.
- Tap and hold the send button until the “Schedule” option appears. Choose the desired time and date for the message to be delivered.
- Enable Message Syncing
- Ensure that your iMessage settings are configured to sync messages across your Apple devices.
- Go to Settings > Messages > Send & Receive and check that your Apple ID is selected and that “Text Message Forwarding” is enabled on your other devices.
Potential Use Cases for Texting Yourself
- Grocery and Shopping Lists: Create a running list of items you need to purchase by texting yourself whenever you remember something.
- Meeting Notes and Ideas: Quickly jot down meeting notes, brainstorming ideas, or flashes of inspiration by sending messages to yourself.
- Password and Account Management: Use self-messaging as a secure way to store and access passwords, account details, or other sensitive information.
- Task Reminders: Set reminders for important tasks or deadlines by scheduling messages to be delivered at specific times.
What happens if I Try to Text Myself From a Different Number?
If you try to text yourself from a phone number that is not registered with your Apple ID, the message will be sent as an SMS instead of an iMessage. This means that it will be charged at the standard rate for SMS messages (not included in your plan) and will not work if you are outside of cellular coverage area or have limited data on your phone plan (like an iPhone).
If this happens, don’t worry! It’s just as simple to send yourself a message from another number:
- Open the Messages app and select “New Message” from the top left corner of your screen.
- Enter the phone number you want to send the message to in the To field. This will send the message as an SMS instead of through iMessage.
- Write your message and tap Send button when finished typing out what you want to say!
We hope this guide was helpful for learning how to text yourself on iMessage! If you have any questions or comments, please feel free to leave them in the section below. And be sure to check back soon for more helpful tips and tricks!
Also Read: Setting iMessage Auto Reply: A Step-by-Step Guide
Frequently Asked Questions
Can I attach files or media to the message when texting myself?
Yes, you can attach photos, videos, documents, and other media files to your self-messages by tapping the camera or attachment icon next to the text box in the Messages app.
Can I schedule messages to be delivered at a specific time when texting myself?
Yes, you can schedule messages to be delivered at a specific time by tapping and holding the send button. This is helpful for setting reminders or sending messages during specific events or tasks.
Will the self-messages sync across my Apple devices?
Yes, if you have enabled message syncing in your iMessage settings, your self-messages will sync across your Apple devices. This allows you to access them seamlessly on your iPhone, iPad, and Mac.
Are there any limitations on the length or number of self-messages I can send?
Generally, there are no specific limitations on the length or number of self-messages you can send. However, keep in mind that device storage capacity may limit the overall number of messages you can store.
Can I access my self-messages even if I don’t have an internet connection?
Yes, you can access your self-messages even without an internet connection. As long as you have the iMessage app installed on your device, you can view and interact with your self-messages offline.
Conclusion
Texting yourself on iMessage can be a powerful tool for productivity, organization, and personal note-taking. By following the methods outlined in this ultimate guide, you can easily send messages to yourself, access important information, and streamline your digital life. Explore the various use cases, implement the provided tips, and make the most of this unique feature to enhance your daily routine and stay organized like never before.



