Forward Multiple Emails in Gmail – In our hectic daily life or professional life, the knowledge of proper utilization of technology becomes an integral skill to possess. One of such technologies is emailing. Moreover, after the Covid pandemic affected our lifestyle we are adapting to the new normal i.e. work from home as far as our professional life is concerned.
Henceforth, email is the only official medium to coordinate with fellow professionals. Under such circumstances, how many times do we have to face a situation where it would be a blessing to forward multiple email in gmail at a time!
Don’t conceive that it is impossible although it may seem tricky. In this article, we will be guiding you through the know-how to forward bulk emails from Gmail. First, let’s put some light on the said mailing domain.
About Gmail
Gmail is a Google-based platform where you can send or receive e-mails. You can send or receive text, graphics, audio, documents, videos, and images through email.
Due to some additional unique facilities in Gmail, people are using it widely. E-mail reminders, virus protection, spam filtering, and less sync time are the attractive extra features of Gmail. POP and IMAP are the main two protocols of Gmail. You can download your important emails due to POP and IMAP is for checking emails from other devices.
Also, you can use your single Gmail address in other applications like Google Play, Google Docs, YouTube or any third-party applications. The best feature is that you can handle the domain from mobile, PC, laptop, etc.
Now let’s get back to the agenda of the article.
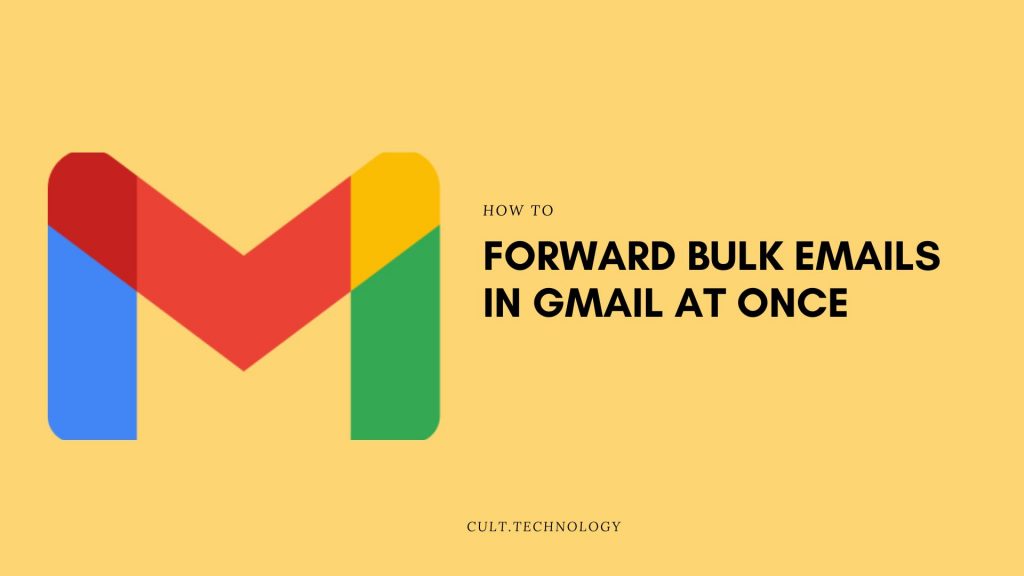
How to forward bulk emails in Gmail at once
The procedure can be executed by adding some extensions. We are going to elucidate three such extensions viz. Multi email forward by CloudHQ, Multiple Forward for Gmail, and Multi Forward for Gmail. Links are provided for your reference.
How to add extensions to your Chrome
Here is a guide to adding an extension to your Google Chrome.
- Step 1: Open your Google Chrome and sign in to your Gmail account.
- Step 2: Click on the “+” sign on your browser to open a new tab.
- Step 3: Click on the “more options” sign that is placed in the top right corner of the browser. Generally, it is symbolized by “three dots”
- Step 4: Go to the “Settings” and look for the “Extensions” to click on.
- Step 5: Then you will find “more options (three horizontal stripes) in the top left corner of the screen. On clicking you will notice ” open Chrome web store”, and click on it.
- Step 6: You will be directed to the Chrome web store. Search any extension e.g. forward multiple emails from Gmail.
- Step 7: Click on the desired web store extension followed by clicking on the “Add to Chrome” and confirm. Voila! The extension is added.
Bulk Forward for Gmail
This is a useful extension to be added to forward multiple emails (Gmail). Here is a step-by-step process.
- Step 1: Add the said extension to your Chrome by following the aforesaid methods.
- Step 2: It needs authentication. Authenticate by providing your email id and password.
- Step 3: Log in to your Gmail account, select the emails you want to be forwarded and tap the “forward” icon placed at the top left panel of the “inbox” portal.
- Step 4: At the place of the recipient, enter the email id you want to forward to.
Bulk Emails Forward by CloudHQ
This is the most sophisticated extension designed to perform the said work. Apart from forwarding multiple emails, you can migrate all emails, migrate emails bearing certain labels, and forward multiple emails in pdf format. We will be discussing every step with minute detailing.
First of all, add the extension from the Google Chrome Webstore by the same procedure as mentioned above. Now follow the needed action from the segments below.
Forward Selected Emails from your inbox
- Step 1: Log in to the Gmail account on your mobile or laptop.
- Step 2: Select the emails that you want to forward.
- Step 3: Click on the Multi Email Forward button.
- Step 4: Click on ‘Forward selected emails individually’.
- Step 5: Enter the email address which you want to forward.
- Step 6: At last, click on the Forward Emails button. The emails would be forwarded successfully.
Forward All Emails from your inbox
- Step 1: At first, log in to your Gmail account and select all the emails on the page.
- Step 2: A link, ‘Select all conversation in Primary’ will pop up on your screen. Click on that link.
- Step 3: Click the Multi Email Forward button.
- Step 4: Click on Forward selected emails individually.
- Step 5: Enter the sending email address on a box that will appear on the screen.
- Step 6: To forward emails in their original state, click on the box appearing at the bottom of the email address.
- Step 7: Click on the Forward Emails button.
Migrate All Emails to another inbox
- Step 1: Log in to your Gmail account on your device.
- Step 2: Select any email.
- Step 3: Click the Multi Email Forward button.
- Step 4: Click on ‘Migrate all emails’.
- Step 5: Enter the email address to which you are migrating.
- Step 6: Click on ‘Setup Gmail to Gmail migration’.
- Step 7: Choose the Google account where you are migrating the emails.
- Step 8: Click the ‘Allow’ button to access your Google Account. The migration will be done.
Migrate Certain Emails Containing the same label to another inbox
- Step 1: After logging in to your Gmail account, search for the type of emails that you want to migrate to another Gmail account.
- Step 2: Select ‘All’.
- Step 3: Click on the Multi Email Forward button.
- Step 4:: Select the ‘Migrate only emails matching the current filter’.
- Step 5: Enter a migrating email address.
- Step 6: Select ‘Setup Gmail to Gmail address’.
- Step 7: Select the migrating Gmail account.
- Step 8: Click on Allow button.
Forward Multiple Emails in one Email
- Step 1: Entering your Gmail account, select the required emails to forward in one email.
- Step 2: Select the Multi Email Forward button.
- Step 3: Select ‘Forward selected emails in one email’.
Your emails would be converted to one email including all attachments.
Forward Multiple Emails as a PDF document
- Step 1: Log in to the Gmail account on your device.
- Step 2: Select the emails to make PDF.
- Step 3: Click on the Multi Email Forward button.
- Step 4: Select the ‘Forward selected emails in one email as PDF attachment’. Thus, a PDF attachment would be created on your email page.
Forward All Emails Containing the same label
- Step 1: Open your Gmail account on your laptop or mobile and navigate the label that you need to forward.
- Step 2: Select your preferred labelled option.
- Step 3: Click on ‘Forward all emails in the label’.
- Step 4: Enter the forwarding email address.
- Step 5: Click on the box below it to forward the emails in their original state.
- Step 6: Click on ‘Forward Emails’. Your emails would be forwarded easily.
So, different actions can be executed using this extension. Let’s talk about another way how to forward multiple emails from Gmail.
Multi Forward for Gmail
- Step 1: Add the said extension to your Chrome using the same method.
- Step 2: Select all the emails to be forwarded.
- Step 3: Enter the recipient address followed by a click on the “forward”.
This is all about how to forward multiple emails (Gmail) from our side. There are also numerous extensions to perform the job. Some of them may need your Gmail Id and password at some steps. Fill that up accordingly. Otherwise, the process is broadly the same for most of the extensions.
Read the review first before installing any extensions as these third-party apps are getting access to your emails and password. As far as security and privacy are concerned, be careful. We anticipate this article was to the point and served its purpose of helping you. Happy reading!
Also Read: How to Transfer iPhone Contacts to Gmail?
Frequently Asked Questions:
Q: Is there a limit to how many emails I can forward at once in Gmail?
A: Gmail doesn’t officially specify a limit to the number of emails you can forward at once. However, to prevent spamming, there may be restrictions on the total number of recipients you can send to each day.
Q: Can I forward multiple emails in Gmail using the mobile app?
A: As of now, Gmail’s mobile app does not support forwarding multiple emails at once. You can only perform this action through the web version of Gmail.
Q: If I forward multiple emails in Gmail, will attachments also be forwarded?
A: Yes, when you forward an email, any attachments within the email will also be forwarded.



